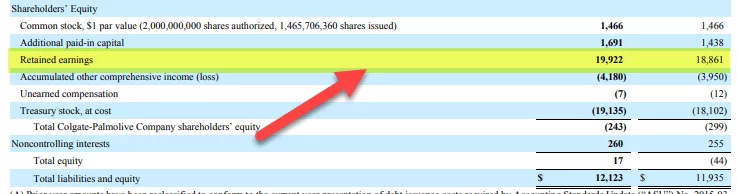Excel Suurempi tai yhtä suuri kuin operaattori, joka on vertailuoperaattori Excelissä, tätä operaattoria käytetään kahdessa eri tai samankaltaisessa arvossa tai solussa, tämän operaattorin symboli on seuraava> = ensimmäinen symboli on suurempi kuin ja toinen symboli on yhtä suuri kuin, tämä funktio palauttaa arvon true, jos ensimmäinen arvo on joko suurempi tai yhtä suuri kuin toinen arvo, ja palauttaa väärän arvon, jos ensimmäinen arvo on pienempi kuin toinen arvo.
Suurempi tai yhtä suuri kuin (> =) Excelissä
Jos testaat lukuja excelissä etkä tiedä miten ilmaista loogiset operaattorit, kuten suurempi kuin (>), excel suurempi kuin yhtä suuri (> =), tässä artikkelissa käydään läpi yksityiskohtainen analyysi tavoista käyttämällä näitä excel-loogisten operaattorien symboleja.
Yhtälömerkki (=) on yleisesti käytetty matemaattinen operaattorisymboli Excelissä. Kaikissa kaavoissa käytämme yhtäläisyysmerkkiä (=). Jos laskutoimituksia vaaditaan, käytämme plus (+), miinus (-), kertolasku (*) ja jako (/) symboleja myös kaavan sisällä.
On kuitenkin olemassa muita hyödyllisiä loogisten operaattorien sarjoja, kuten suurempi ja suurempi tai yhtä suuri kuin operaattorisymboli. Vaikka tässä artikkelissa on monia loogisia operaattoreita, keskitymme vain suurempiin kuin (>) ja suurempiin tai yhtä suuriin (> =).
Kuinka käyttää suurempaa kuin (>) ja suurempaa tai yhtä suurta (> =)?
Nyt näemme, kuinka näitä excel-loogisia operaattoreita käytetään.
Oletetaan, että meillä on numeerinen arvo solusta A1 A5.

Haluan nyt testata nämä luvut, ovatko ne suurempia kuin arvo 50.
Aloitetaan testi ensin yhtäläisyysmerkillä.

Valitse nyt testaussolu.

Nyt testi on, onko valittu solu suurempi kuin 50 vai ei. Joten mainitse operaattorin symboli, joka on suurempi kuin (>), ja käytä logiikkaa arvona 50.

Ok, tämä on yksinkertainen testi, jota suoritamme; sulje kaava painamalla nyt Enter-näppäintä. Kopioi ja liitä jäljellä oleviin soluihin.

Kaikkien keltaisten solujen arvo on suurempi kuin 50, joten saimme kaavan tuloksen TOSI. Mutta solussa A4, vaikka arvo on 50, tulos on EPÄTOSI. Syynä on käyttäjän symboli; mainitsimme vain suuremman kuin (>). Jotta 50 sisällytettäisiin myös tähän alueeseen, meidän on annettava kaava suurempi kuin (> =).

Katso nyt tulos solusta B4; saimme TOSIN seurauksena. Tämä on operaattorisymbolien perusajatus excelissä.
Seuraavissa osioissa näemme, kuinka näitä suurempi kuin ja ylittää tai yhtä suuri (> =) - operaattorisymboleja voidaan käyttää muissa kaavoissa.
Suurempi kuin & Excel Suurempi tai yhtä suuri kuin (> =) muissa kaavoissa
Esimerkki # 1 - Excel suurempi tai yhtä suuri kuin (> =) IF-ehdon kanssa
Näiden loogisten operaattorisymbolien avulla voimme todella piirtää niin paljon hyödyllistä tietoa. IF-kunnossa olevat loogiset operaattorit ovat kaikkien aikojen paras yhdistelmä. Katso esimerkiksi alla olevaa esimerkkiä.

Jos myyntiarvo on yli 6500, yllä olevista tiedoista on laskettava 10%: n tai 0%: n kannustinmäärä.
Vaihe 1: Avaa ensin IF-ehto.

Vaihe 2: Käytä nyt loogista testiä. eli B2> 6500.

Vaihe 3: Jos looginen testi on TOSI, tarvitsemme laskelman B2 * 10% kannustimena.

Vaihe 4: Jos looginen testi on EPÄTOSI, tarvitsemme laskennan arvona 0.

Vaihe 5: Vedä ja pudota nyt kaava muihin soluihin.

Koska arvot soluissa B5, B11, B12 ja B13 ovat yli 6500, saimme kannustinlaskennan vastaavissa soluissa.
Esimerkki # 2 - Excel suurempi tai yhtä suuri kuin (> =) COUNTIF-ehdolla
Olemme nähneet IF-yhdistelmän, jonka symboli on suurempi kuin (>). Voimme käyttää näitä operaattorisymboleita myös COUNTIF: n kanssa Excelissä. Oletetaan alla oleva tietojoukko.

Edellä esitetyt tiedot, haluan laskea kuinka monta laskut lähetetään tai sen jälkeen 14. nnen maaliskuu 2019.
Kun sanot tai sen jälkeen 14. th Maaliskuu 2019 tämä on vain> = 14-03-2019. Sovelletaan COUNTIF-funktiota nyt.

Valitse nyt päivämäärä sarakkeeksi.

Nyt kriteerit ovat> = 14-03-2019. Koska emme solu viittausta päivämäärään täällä, meidän on annettava päivämäärä DATE excel -toiminnolla. Ennen sitä meidän on annettava> = kaksoislainausmerkeissä.

Anna nyt ampersandimerkki (&) antamalla DATE with DATE -toiminto.

Sulje nyt kaava ja paina Enter-näppäintä.

Joten, yhteensä 7 laskujen syntyy tai sen jälkeen 14. nnen maaliskuu 2019.
Esimerkki # 3 - Excel suurempi tai yhtä suuri kuin (> =) SUMIF-ehdolla
Voimme käyttää myös = = operaattorin laulua SUMIF excel -ehdossa. Oletetaan alla olevat tiedot, joiden parissa työskentelemme.

Näillä tiedoilla meidän on laskettava yhteen myynti-sarake, jos arvo on> = 20. Käytä SUMIF-funktiota SUM-arvoihin.
Avaa ensin SUMIF-toiminto.

Valitse alue Myynti- sarakkeeksi.

Mainitse nyt kriteerit ”> =” & 20.

Valitse nyt summa-alue vain Myynti- sarakkeeksi.

Joten myynnin sarakkeen> = 20 kokonaisarvo on 132.
Muistettavaa
- IF-ehdossa joudut toimittamaan loogisille operaattoreille lainausmerkit.
- COUNTIF-, SUMIF- ja IFS-olosuhteissa meidän on toimitettava loogisille operaattoreille lainausmerkit.
- Loogisten operaattorien tulos on aina TOSI tai EPÄTOSI.