Olemme nähneet VBA: n excelissä ja kuinka automatisoimme tehtävämme Excelissä luomalla makroja, Microsoft Outlookissa meillä on myös viite VBA: lle ja jonka avulla voimme hallita näkymiä VBA: n avulla, mikä tekee toistuvista tehtävistämme näkymissä helpompia automatisoida, ja Excelin tapaan meidän on sallittava kehittäjäominaisuuden käyttää VBA: ta näkymissä.
VBA-näkymät
VBA: n kauneus on, että voimme viitata muihin Microsoft-objekteihin, kuten PowerPoint, Word ja Outlook. Voimme luoda kauniita esityksiä. Voimme työskennellä Microsoft Word -asiakirjan kanssa ja lopuksi voimme lähettää myös sähköpostit. Kyllä, kuulit sen oikein. Voimme lähettää sähköposteja itse Exceliltä. Tämä kuulostaa hankalalta, mutta samalla hymyilee myös kasvoillemme. Tässä artikkelissa näytän sinulle, miten voit työskennellä Excelin Microsoft Outlook -objektin kanssa VBA-koodauksen avulla. Jatka lukemista…

Kuinka voimme viitata Outlookiin Excelistä?
Muista, että Outlook on objekti, ja meidän on asetettava viittaus tähän objektin viitekirjastoon. Määritä Outlook-objekti viitteeksi noudattamalla seuraavia ohjeita.
Vaihe 1: Siirry Visual Basic Editoriin.
Vaihe 2: Valitse Työkalut> Viite.

Vaihe 3: Vieritä alla olevissa viitteissä, objektikirjastossa, alaspäin ja valitse ”MICROSOFT OUTLOOK 14.0 OBJECT LIBRARY”.
Valitse "MICROSOFT OUTLOOK 14.0 OBJECT LIBRARY" -valintaruutu, jotta se olisi käytettävissä Excel VBA: lle.

Nyt voimme käyttää VBA Outlook -objektia Excelistä.
Kirjoita koodi lähettääksesi sähköpostia VBA Outlookista Excelistä
Voimme lähettää sähköpostit Excelistä Outlook-sovelluksen kautta. Tätä varten meidän on kirjoitettava VBA-koodit. Lähetä sähköpostit Outlookista noudattamalla seuraavia ohjeita.
Vaihe 1: Luo alimenettely.
Koodi:
Vaihtoehto Täsmällinen ali Lähetä_Laajennukset () Lopeta ala

Vaihe 2: Määritä muuttuja VBA Outlook -sovellukseksi .
Koodi:
Vaihtoehto Täsmällinen alilähetys_Exails () Himmennä OutlookApp kuin Outlook

Vaihe 3: Yllä oleva muuttujaviittaus VBA Outlook -sovellukseen. Näkymässä meidän on lähetettävä sähköposteja, joten määritä toinen muuttuja nimellä Outlook.MailItem.
Koodi:
Vaihtoehto Täsmällinen ali Lähetä_Exails () Himmennä OutlookApp kuin Outlook. Sovellus Hämärtää OutlookMail nimellä Outlook.MailItem End Sub
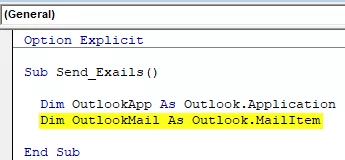
Vaihe 4: Molemmat muuttujat ovat nyt objektimuuttujia. Meidän on asetettava ne. Aseta ensin muuttuja ”OutlookApp” Uusi Outlook.Application .
Koodi:
Sub Send_Exails () Himmennä OutlookApp Outlookina. Sovellus himmentää OutlookMail nimellä Outlook.MailItem Set OutlookApp = Uusi Outlook.Application End Sub

Vaihe 5: Aseta nyt toinen muuttuja, "OutlookMail", kuten alla.
Aseta OutlookMail = OutlookApp.CreateItem (olMailItem)
Koodi:
Sub Send_Exails () Hämärtää OutlookApp Outlookina. Sovellus himmentää OutlookMail nimellä Outlook.MailItem Aseta OutlookApp = Uusi Outlook.Application Set OutlookMail = OutlookApp.CreateItem (olMailItem) Loppu

Vaihe 6: Käytä nyt lausekkeen käyttöoikeudella VBA Outlook Mailia.
Koodi:
Sub Send_Exails () Himmennä OutlookApp Outlookina. Sovellus himmentää OutlookMail nimellä Outlook.MailItem Set OutlookApp = Uusi Outlook.Application Set OutlookMail = OutlookApp.CreateItem (olMailItem) OutlookMailin lopussa End Sub

Nyt voimme käyttää kaikkia kohteita, jotka ovat käytettävissä sähköpostiviesteillä, kuten "Sähköpostin runko", "Vastaanottaja", "CC", "BCC", "Aihe" ja paljon muuta.
Vaihe 7: Nyt lausekkeen sisällä voimme nähdä IntelliSense-luettelon asettamalla pisteen .

Vaihe 8: Valitse ensin runkomuoto olFormatHtml .
Koodi:
OutlookMaililla .BodyFormat = olFormatHTML End With

Vaihe 9: Nyt näyttää sähköpostin.
Koodi:
OutlookMaililla .BodyFormat = olFormatHTML .Display End With

Vaihe 10: Nyt meidän on kirjoitettava sähköposti sähköpostin runkoon. Valitse tätä varten HtmlBody .
Koodi:
OutlookMaililla .BodyFormat = olFormatHTML .Display .HTMLBody = "Kirjoita sähköpostiosoitteesi tähän" Lopeta

Alla on esimerkki sähköpostin kirjoittamisesta.

Vaihe 11: Sähköpostin kirjoittamisen jälkeen meidän on mainittava vastaanottimen sähköpostitunnus. Tätä käyttöoikeutta varten " Vastaanottaja ".

Vaihe 12: Seuraavaksi mainitse, kenelle haluat kopioida sähköpostin.
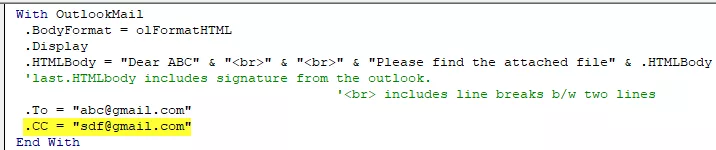
Step 13: Now mention the BCC email ids,

Step 14: Next thing is we need to mention the subject for the email we are sending.

Step 15: Now add attachments. If you want to send the current workbook as an attachment, then use the attachment as This workbook.

Step 16: Finally, send the email by using the Send method.

Now, this code will send the email from your VBA outlook mail. Use the below VBA code to send emails from your outlook.
To use the below code, you must set the object reference to “MICROSOFT OUTLOOK 14.0 OBJECT LIBRARY” under the object library of Excel VBA.
By setting the reference to the object, the library is called early binding. The reason why we need to set the reference to object library because without setting the object library as “MICROSOFT OUTLOOK 14.0 OBJECT LIBRARY,” We cannot access the IntelliSense list of VBA properties and methods. This makes the writing of code difficult because you need to be sure of what you are writing in terms of technique and spellings.
Sub Send_Emails () 'Tämä koodi on varhainen sitova, ts. Työkalut> Viite> Sinulla on valintaruutu "MICROSOFT OUTLOOK 14.0 OBJECT LIBRARY". CreateItem (olMailItem) OutlookMaililla .BodyFormat = olFormatHTML .Display .HTMLBody = "Hyvä ABC" & "
" & "
" & "Etsi liitetty tiedosto" & .HTMLBody 'viimeinen .HTMLBody sisältää allekirjoituksen Outlookista. ''
sisältää rivinvaihdot kahdella rivillä .To = "[email protected]" .CC = "[email protected]" .BCC = "[email protected]; [email protected]" .Subject = " Testiposti ".Attachments = ThisWorkbook .Lähetä loppu loppu -alimerkillä








