ts
$ -Symbolia excelissä käytetään lukitsemaan tietty solu tai rivit tai sarakkeet laskentataulukossa, pikakuvake lukita viite Excelissä painamalla Alt = "" + F4, tätä ominaisuutta käytetään työskenneltäessä kaavoissa, kun emme Jos haluat viitteen muuttuvan, kun kopioimme tai vedämme kaavan alas muihin soluviittauksiin, tämä ominaisuus pitää viitteen samana kaikissa laskelmissa.
$-Symboli Excel-kaavassa
Yksi yleisimmistä kysymyksistä kaikkien excel-aloittelijoiden keskuudessa on: "Mitä dollarin ($) symboli tekee kaavan sisällä" ??? Tämä on suosituin kysymys Excel-foorumeilla. En myöskään ollut erilainen kuin sinä; Minulla oli sama epäilys. Tässä artikkelissa selitämme sinulle "dollari ($)" -symbolin merkitystä Excel-peruskaavassa.

Soluviitteet Excelissä
Ennen kuin selitän $ -merkin, anna minun kertoa sinulle soluviittauksista Excelissä. Esimerkiksi minulla on arvot 100, 200 ja 300 kolmessa ensimmäisessä solussa.

Annan nyt solussa C1 linkin soluun A1.

Joten nyt C1-solu on riippuvainen solusta A1. Mitä tahansa solussa A1 tapahtuu, vaikuttaa suoraan soluun C1. Jos kopioin ja liitän solun C1 C2: ksi, luulemme, että saamme vain arvon 100, mutta näin ei ole tässä.

Katso mitä meillä on täällä; 100 sijasta saimme 200.
Jos tarkastelet kaavapalkkia, siinä lukee A2; syy miksi saimme A2, koska kun kopioin solun C1, sitä ei arvostettu; sen sijaan se oli kaava, koska solulla C1 oli viittaus soluun A1 ja siirrymme solua alaspäin sillä, että se muuttui solusta A1 soluksi A2, joten saimme solun A2 arvon.
Vastaavasti kopioimalla solun viitesolu sen perusteella, kuinka monta solua siirrymme alaspäin ja kuinka monta solua siirrymme, joko vasemmalle tai oikealle soluviittaus muuttuu vastaavasti.
Se on lyhyt käsitys soluviittauksista. Nyt näemme, mitä symboli $ tekee Excel-kaavoilla.
Kuinka käyttää $ Symbolia Excel-kaavassa? (esimerkkien kanssa)
Katsotaanpa joitain yksinkertaisia esimerkkejä $-symbolista Excel-kaavassa.
Esimerkki 1
Katso esimerkiksi alla olevaa tietojoukkoa.

Yllä olevissa tiedoissa veroaste solussa A2 on 5%. Sarakkeessa "B" meillä on omakustannushinta. Verosumman saavuttamiseksi meidän on kerrottava kustannussumma veroprosentilla. Käytä verosumman saamiseksi solussa C2 olevaa kaavaa muodossa B2 * A2.
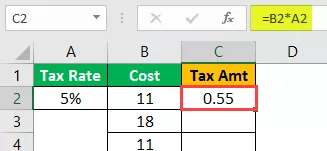
Koska olemme antaneet viittauksen soluihin, kopioin ja liitän kaavan alla olevaan soluun.

Tällä kertaa saimme 0 tulosta. Paina nyt solua F2 virheenkorjaamiseksi kaava.

Nyt veroprosenttisolu on vaihdettu A2: sta A3: een. Joten muuta verosumman viite A3: sta taas A2: ksi.

Jos kopioin ja liitän tämän solun uudelleen, saamme veroprosenttisolun uudelleen A2: sta A3: een. Sama pätee myös muihin soluihin.
Joten, miten voimme käsitellä sitä ???
Voimmeko tehdä tämän kaikille soluille?
Entä jos soluja on tuhat?
Nämä ovat kaikki kysymykset, jotka eivät tiedä $ -merkistä excel-kaavassa.
Nyt Excel-kaavan ($) dollarin symbolilla on tässä tärkeä rooli. Solussa C2 avaa kaavan.

Anna nyt soluviittaus A2-soluun.

Kun olet antanut soluviitteen soluun A2, paina F4-näppäintä ja näe taika.
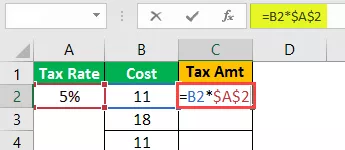
Vau!!! Kaikkien näiden päivien jälkeen opit tuntemaan tekniikan, jolla dollari ($) -symboli lisätään Excel-kaavaan soluviitteitä varten. Olen varma, että olet yrittänyt syöttää $ -merkin manuaalisesti !!!
Paina Enter-näppäintä saadaksesi arvon Verosumma.

Kopioi ja liitä nyt kaava alla olevaan soluun ja näe taika.

Vau!!! Se vie saman soluviittauksen, vaikka kopioisimme ja liitämme yllä olevan solun alla olevaan soluun.
Se käyttää samaa soluviittausta, koska koska olemme painaneet F4-näppäintä, se on lisännyt ($) dollarin symbolin exceliin, tehnyt solusta Absolute Reference -solun.
Laskentataulukossa ei ole väliä missä liität; se vie silti vain solun A2 viitteen.
Kopioi ja liitä nyt kaikkiin muihin soluihin saadaksesi tarkan verosumman.

Nyt olemme nähneet, kuinka tehdä absoluuttinen soluviite painamalla F4-näppäintä, joka lisäsi ($) dollarin symbolin exceliin. Kun absoluuttinen viite on asetettu, se ottaa silti saman soluviitteen.

Voimme käyttää kahta absoluuttista viittausta, ts. Absoluuttista riviviitettä ja absoluuttista sarakeviitettä.
Esimerkki 2
Katso esimerkiksi alla olevia tietoja.
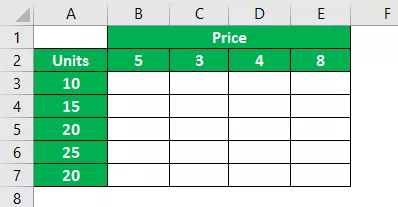
Sarakkeessa A meillä on yksikön tiedot ja rivillä 2 hintatiedot. Tyhjissä ruuduissa on päästävä myyntisumma kertomalla Yksiköt * Hinta.
Sovelletaan kaavaa.

Ensimmäisen myyntihinnan saavuttamiseksi olen käyttänyt kaavaa B2 - A3. Nyt kopioin ja liitän kaavan alla olevaan soluun.

Koska emme ole lukinneet solua F4-näppäimellä, hintasolu B2 siirtyi yhden solun verran alaspäin ja otti B3-solun viitteen.
Kaavaa sovellettaessa meidän on päätettävä kahdesta asiasta.
Ensinnäkin meidän on päätettävä, kun siirrymme vasemmalle Sarakkeen viitteen tulisi olla absoluuttinen, mutta samalla kun siirrymme alas, riviviitteen tulisi muuttua.
Toinen asia on siirryttäessä ylhäältä alas riville, hinnan viitteen tulisi olla absoluuttinen, mutta kun siirrytään oikeaan sarakkeeseen, viitteen tulisi muuttua.
Tehdäkseen nämä järjestelyt, avataan kaava B3-solussa ja valitaan B2-solu eli Hinta.

Paina nyt F4-näppäintä, jotta siitä tulee ehdoton viite.

Tämä on ehdoton viite nyt, mutta Hinta-rivillä, kun siirrytään ylhäältä alas riville, hinnan viitteen tulisi olla absoluuttinen, mutta siirryttäessä oikeaan sarakkeeseen viitteen tulisi muuttua. Tee rivisoluviitteestä absoluuttinen painamalla F4-näppäintä vielä kerran.
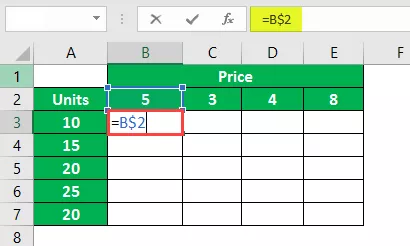
Kuten kahdesta näet, se on muuttunut yhdeksi dollariksi, ts. Rivinumeron eteen.
Laita nyt kertomerkki ja valitse A3-solu.

Tämän sarakkeen avulla meidän on tehtävä sarakkeen soluviittaus absoluuttiseksi, joten paina F4-näppäintä kolmesti, jotta ($) dollarin symboli tulee sarakkeen otsikon eteen Excelissä.

Paina Enter-näppäintä saadaksesi tuloksen. Kopioi ja liitä kaava muihin soluihin myyntiarvon saamiseksi.

Tällä tavoin käyttämällä ($) dollarin symbolia excel-kaavassa voimme luoda absoluuttisen soluviitteen, absoluuttisen riviviitteen, absoluuttisen sarakeviitteen.








