VBA-koodi sähköpostin lähettämiseen Excelistä
Vuonna VBA lähettää sähköpostia Excel voimme automatisoida sähköpostilistallemme ominaisuus, jotta voimme lähettää automaattisesti sähköposteja useille käyttäjille kerrallaan, tehdä niin meidän täytyy muistaa, että se on tehnyt näkymät toisen tuotteen Outlookin joten meidän täytyy sallia näkymiin komentosarjat VBA: ssa tekemään niin, ja kun se on valmis, käytämme .Application-menetelmää Outlook-ominaisuuksien käyttämiseen.
VBA: n monipuolisuus on aivan uskomatonta. Syy miksi VBA-koodaajat rakastavat exceliä, koska VBA: n avulla voimme työskennellä paitsi excelissä. Pikemminkin voimme käyttää myös muita Microsoftin työkaluja. Voimme käyttää PowerPointia, Wordia ja Outlookia VBA: n avulla. Asia, joka teki minuun vaikutuksen, oli, kun kuulin ”sähköpostin lähettämisen itse Excelistä”. Kyllä, se on totta. Voimme lähettää sähköpostia Excelistä. Tässä artikkelissa näytämme, kuinka voit lähettää sähköpostiviestejä Excelistä liitteineen VBA-koodauksen avulla.

Aseta viite Microsoft Office -kirjastoon
Meidän on lähetettävä sähköposteja Outlookista. Koska Outlook on ulkopuolinen objekti, meidän on ensin asetettava objektiviittaukseksi " Microsoft Outlook 16.0 Object Library ".
- Valitse VBA: ssa Työkalut> Viitteet.
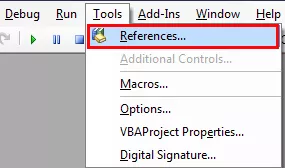
- Nyt näemme objektiviittauskirjaston. Tässä ikkunassa meidän on asetettava viite "Microsoft Outlook 16.0 -objektikirjastoon".

- Kun olet asettanut objektiviitteen, napsauta OK.
Nyt voimme käyttää Outlook-objektia VBA-koodauksessa.
13 helppoa vaihetta sähköpostiviestien lähettämiseen Excelistä
Koodin kirjoittaminen sähköpostin liitteenä lähettämiseksi Excelistä on melko monimutkaista, mutta kannattaa viettää aikaa.
Kirjoita ensimmäinen Excel-makro noudattamalla alla olevia ohjeita.
Vaihe 1
Aloita alimenettely VBA: ssa.
Koodi:
Sub SendEmail_Example1 () End Sub
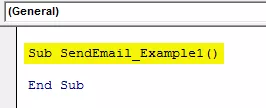
Vaihe # 2
Ilmoitetaan muuttuja Outlook.Application
Koodi:
Himmennä EmailApp kuin Outlook.Application 'Viittaa Outlook-sovellukseen

Vaihe # 3
Yllä oleva muuttuja on objektimuuttuja. Meidän on luotava uuden objektin ilmentymä erikseen. Uuden ulkoisen objektin esiintymän luomiseksi alla on koodi.
Koodi:
Set EmailApp = New Outlook.Application 'Käynnistä Outlook-sovellus

Vaihe # 4
Nyt kirjoittaessamme sähköpostia ilmoitamme vielä yhden muuttujan nimellä “Outlook.MailItem”.
Koodi:
Himmennä EmailItem kuin Outlook.MailItem 'Viittaa uuteen Outlook-sähköpostiosoitteeseen

Vaihe # 5
Uuden sähköpostin käynnistämiseksi meidän on asetettava viittaus edelliseen muuttujaamme nimellä CreateItem.
Koodi:
Aseta EmailItem = EmailApp.CreateItem (olMailItem) 'Käynnistä uusi Outlook-sähköposti

Ok, nyt muuttuja "EmailApp" käynnistää näkymät, ja muuttujassa "EmailItem" voimme alkaa kirjoittaa sähköpostia.
Vaihe # 6
Nyt meidän on oltava tietoisia siitä, mitä kohteita meillä on kirjoittaessamme sähköpostia. Ensimmäinen asia on, että meidän on päätettävä kenelle lähetämme sähköpostia. Joten tätä varten meidän on käytettävä "TO" -omaisuutta.

Vaihe # 7
Kirjoita vastaanottajan sähköpostitunnus lainausmerkeissä.
Koodi:
EmailItem.To = "[email protected]"

Vaihe # 8
After addressing the main receiver, if you would like to CC anyone in the email, we can use the “CC” property.
Code:
EmailItem.CC = "[email protected]"

Step #9
After the CC, we can set the BCC email id as well.
Code:
EmailItem.BCC = "[email protected]"

Step #10
Now we need to include the Subject of the email we are sending.
Code:
EmailItem.Subject = "Test Email From Excel VBA"

Step #11
Now we need to write the body of the email by using HTML Body type.
Code:
EmailItem.HTMLBody = "Hi," & vbNewLine & vbNewLine & "This is my first email from Excel" & _ vbNewLine & vbNewLine & _ "Regards," & vbNewLine & _ "VBA Coder" 'VbNewLine is the VBA Constant to insert a new line

Step #12
If we want to add an attachment as the current workbook, we are working on. Then we need to use attachments property. First, declare a variable source as a string.
Code:
Dim Source As String

Then in this variable, write ThisWorkbook.FullName after Email body.
Code:
Source = ThisWorkbook.FullName

In this VBA Code, ThisWorkbook is used for the current workbook and .FullName is used to get the full name of the worksheet.
Then write the following code to attach the file.
Code:
EmailItem.Attachments.Add Source

Step #13
Now finally, we need to send the email to the mentioned email IDs. This can be done by using the “Send” method.
Code:
EmailItem.Send

Ok, we are done with the coding part.
Code:
Sub SendEmail_Example1 () Himmennä EmailApp nimellä Outlook.Application Himmennä lähde merkkijonona Aseta emailApp = Uusi Outlook.Application Himmennä EmailItem nimellä Outlook.MailItem Set EmailItem = EmailApp.CreateItem (olMailItem) EmailItem.To = "[email protected]" EmailItem.CC = "[email protected]" EmailItem.BCC = "[email protected]" EmailItem.Subject = "Testaa sähköposti Excel VBA: sta" EmailItem.HTMLBody = "Hei, & vbNewLine & vbNewLine &" Tämä on ensimmäinen sähköpostini Excel "& _ vbNewLine & vbNewLine & _" Terveisin "& vbNewLine & _" VBA-kooderi "Lähde = ThisWorkbook.FullName EmailItem.Attachments.Add Source EmailItem.Send End Sub
Suorita yllä oleva koodi ja se lähettää sähköpostiviestin mainitun sähköpostin rungon kanssa, jonka liitteenä on nykyinen työkirja.








