Mitä ovat Sparklines Excelissä?
Sparklinjat excelissä ovat kuin kaavio solussa itsessään, ne ovat pieniä visuaalisia esityksiä, jotka osoittavat datan trendin, kasvavatko tai vähenevät, kipinän lisäämiseksi meidän on valittava solu, johon haluamme kipinän, ja välilehdessä linjaosio napsauttaa kipinöitä sen jälkeen, kun voimme valita minkä tahansa kipinän tyylistä.
Kipinälinjat ovat hyödyllisin, kun tietojen esittämiseen tarvitaan useita kaavioita. Tämä johtuu siitä, että kaavio vie suurimman osan taulukkolaskentatilasta, ja voimme säästää tätä tilaa käyttämällä Sparklinesia excelissä.
Oletetaan, että jos meillä on tietoja 10 myyjän kahden ensimmäisen neljänneksen voitosta ja tappiosta ja haluamme visualisoida kahden vuosineljänneksen aikana syntyvän voiton tai tappion trendin, emme voi tehdä tätä yksittäisten perinteisten kaavioiden avulla. Tämä voi olla mahdollista vain, jos Sparklines lisätään jokaiselle myyjälle.
Kuinka luoda kipinöintiä Excelissä?
Esimerkki # 1 - Viivan käyttäminen Sparkline-tilassa
Vaihe 1:

Luomalla Sparkline tarkoitimme, että meidän on lisättävä jotain Exceliin, ja aina kun meidän on lisättävä tai lisättävä jotain, meidän on myös mentävä Excelin Lisää-välilehteen.
Joten ensin meidän on mentävä "Lisää" -välilehdelle.
Valitse valintanauhasta INSERT-vaihtoehto ja valitse viivakaavio Sparkline-vaihtoehdoista.

Vaihe 2: Kirjoita tai valitse ikkunasta ”Data Range”, jolla on tiedot.

Vaihe 3: Syötä solun sijainti, johon Sparkline on tarkoitus luoda, sitä ei yleensä kysytä, jos kaavio luodaan, koska kaavio on objekti, mutta Sparkline ei ole objekti ja tarvitsee sijainnin lisättäväksi Exceliin.

Vaihe 4: Sen jälkeen, kun sijainti, josta tiedot on kerättävä, ja solun sijainti, johon Sparkline on tarkoitus lisätä, saadaan alla oleva Sparkline.
Koska olemme valinneet "viivamenetelmän" Sparkline-linjan luomiseksi, Sparkline on hyvin identtinen "Line-kaavion" kanssa.

Esimerkki # 2 - Sarakkeen käyttö
Vaihe 1: Koska olemme luoneet tällä hetkellä saraketta Sparkline-palvelussa, meidän on valittava sarake rivin sijasta käytettävissä olevista vaihtoehdoista.

Vaihe 2 nd ja 3 rd on sama kuin tapauksessa ”käyttäminen linjan Sparkline.”
Vaihe 4: Sarake Sparkline näyttää seuraavalta.

Esimerkki # 3 - Win / Loss -toiminnon käyttäminen

Vaihe 1: Valitse Win / Loss käytettävissä olevista Sparkline-vaihtoehdoista.

Vaihe 2 nd ja 3 rd on sama kuin edellä on selitetty.
Vaihe 4: Voitto / tappio Sparkline näyttää alla olevalta.

Esimerkki # 4 - Jos siinä tapauksessa, että tiedoissa on tyhjiä soluja tai nolla-arvoisia soluja
Jos tiedoissa on tyhjiä soluja, kipinälinjat rikkoutuvat ja näyttävät erotetuilta kuten alla.

Tämäntyyppisen tilanteen korjaamiseksi meidän on muutettava, kuinka tyhjää solua Sparkline käsittelee.
Vaihe 1: Valitse Sparkline ja siirry Lisää-vaihtoehtoon. Suunnittelusta vaihtoehto valitsee Muokkaa tietoja -vaihtoehdon.

Vaihe 2: Valitse Muokkaa tietoja -vaihtoehdosta Piilotetut ja tyhjät solut.

Vaihe 3: Käytettävissä olevista vaihtoehdoista voimme valita, miten aukkoja käsitellään.

Vaihe 4: Alla on, miten kukin vaihtoehdoista käsittelee aukkoja.
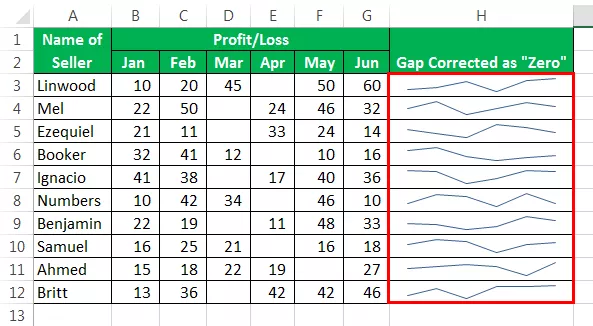

Jos tiedoissa on aukko, ne muodostavat rikkinäiset kipinänrajat, noudata samoja tapoja kuin menetelmässä (1,2 ja 3). Alla on esimerkkejä rikkoutuneista kipinöistä.

Jos haluat tehdä merkinnät kipinöintiä varten, siirry Suunnittelu-välilehteen ja napsauta vaihtoehtoa "Merkit", kun olet lisännyt kipinöintiä.

Sitten Markerisi lisäämät Sparklines näyttävät tältä.

Jos haluat näyttää akselin kipinöinä, siirry Suunnittelu-välilehteen ja napsauta "Akseli", napsauta sitten Näytä akseli.

Akselin lisätty Sparklines näyttää alla olevan kuvan mukaisesti.

Selitys
Kun tarvitsemme vain visualisointia perinteisten kaavioiden täydellisten ominaisuuksien sijaan, meidän tulisi käyttää Sparklineja kaavioiden sijasta, koska kipinöillä on myös monia ominaisuuksia, jotka riittävät tietojen visualisointiin.
Sparklines toimii samalla tavalla kuin kaavio toimii, mutta ainoa ero on, että Sparklines lisätään soluun, ja kaavio on aina solun ulkopuolella ja on kohde, jonka avulla voidaan mainita. Sparkline-toiminnon aloittaminen on helppoa, koska tämä vaatii vain tietojen valinnan ja sitten Sparkline-lisäyksen valintanauhasta. Kun luomme Sparkline: n, meillä on monia vaihtoehtoja siitä, miten Sparklineja tulee edustaa, ja siksi voimme valita rivin, sarakkeiden tai win-loss -menetelmien käytön. Jos käytämme Sparkline-viivaa, saamasi kaavio on identtisempi viivakaavion kanssa, ja sarakekaavion Sparkline tapauksessa tämä vastaa perinteistä sarakekaaviota Excelissä.
On syytä muistaa, että saraketta ja viivakaaviota voidaan käyttää, jos meillä on tietoja, ja meidän on osoitettava muutos näiden tietojen suuruudessa Sparkline-palvelun kautta. Emme voi käyttää Win / Loss-tyyppiä, jos haluamme näyttää datan muutoksen suuruuden, koska tämän tyyppinen kaavio toimii vain "True" tai "False" -menetelmällä eikä pysty osoittamaan muutosta tietojen suuruudessa.
Muistettavaa
- Kipinälinjat eivät ole esine. Nämä lisätään soluun eivätkä laskentataulukkoalueelle, kuten tehdään objektina lisättyjen kaavioiden ja laskentataulukon kohdalla.
- Vaikka Sparkline on luotu soluun, voimme silti kirjoittaa kyseisen solun.
- Sparkline on poistettava valikosta, eikä sitä voi poistaa napsauttamalla “Delete” -painiketta.
- Kipinälinjan korkeus ja leveys riippuvat solun korkeudesta ja leveydestä, johon se on lisätty. Tämä tarkoittaa, että Sparkline-ilme muuttuu, jos solun leveyttä ja korkeutta muutetaan.
- Emme saa käyttää Sparkline-menetelmää "Win / loss", jos meidän on osoitettava muutoksen suuruus. Tämä johtuu siitä, että ne edustavat vain "tosi" ja "väärä" tilanteita.








