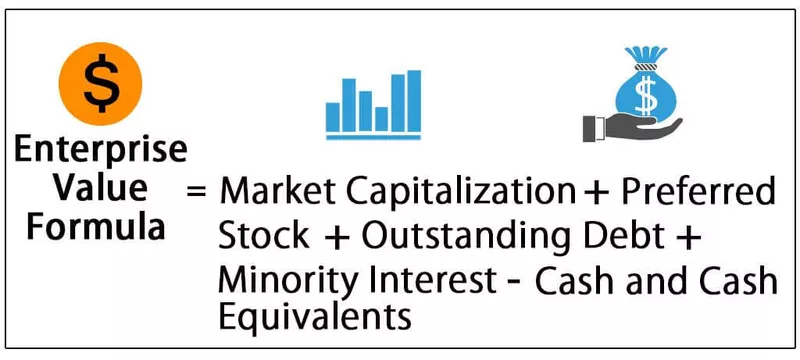Kuinka muuttaa tai viedä Excel-tiedostoja PDF-muotoon?
Alla on esimerkkejä excel-tiedostojen viemisestä PDF-muotoon.
Esimerkki 1
Tallenna laskentataulukko PDF-tiedostona!
Katso esimerkiksi alla olevia tietoja tai kaaviota, joka näyttää organisaation osaston hierarkian.

Voimme vain valita Tiedosto-vaihtoehdosta Tallenna nimellä ja valita Tallenna nimellä-tyypin PDF.

Tämä olisi edelleen tiedosto PDF-muodossa, mutta näyttää miltä se näyttää, kun avaat sen.

PDF-muodossa se on toimitettu kahtena eri arkkina, joilla ei ole mitään järkeä ollenkaan. Jos käytät vain Tallenna nimellä ja valitset tiedostotyypin PDF-tiedostoksi, näin tapahtuu, kun tiedoston tai laskentataulukon sisältö on enemmän kuin yhden PDF-arkin sopiva alue.
Tätä varten meidän on valittava sisältöalue, jonka yritämme tallentaa PDF-tiedostona. Paina sitten Ctrl + P avataksesi tulostuksen esikatseluikkunan.


Valitse Asetukset-kohdasta "Sovita arkki yhdelle sivulle".

Napsauta nyt Tallenna nimellä samassa ikkunassa ja valitse tiedostotyypiksi PDF.

Tämä sijoittaa kaikki tiedot yhdelle PDF-sivulle.

Tämä on yleinen tekniikka, jota olemme kaikki käyttäneet säännöllisesti.
Entä jos painike tuottaa PDF-tiedoston Excel-laskentataulukosta ??? Kyllä, tämä voidaan tehdä käyttämällä VBA-koodausta; Noudata seuraavia ohjeita luodaksesi VBA-koodin Excel-taulukon muuntamiseksi PDF-tiedostona.
Esimerkki # 2 - VBA-koodin käyttäminen
Vaiheet muuntaa Excel-taulukko PDF-tiedostoksi VBA-koodilla.
Vaihe 1: Ilmoita muuttujat VBA: ssa alla olevan kuvan mukaisesti.

Vaihe 2: Aseta nyt työkirjan ja laskentataulukon viittaus muuttujiin "Ws" ja "Wb".

Vaihe 3: Antaaksesi tiedostolle nimen, meidän on tallennettava nykyinen aika, ts. Aika koodin suorittamisen yhteydessä. Aseta aika muuttujalle "SaveTime".

Vaihe 4: Nyt meidän on tallennettava PDF-tiedosto tarkalleen työkirjan sijaintiin, jota käsittelemme. Määritä tämä arvo muuttujalle "Tallenna polku".

Vaihe 5: Meidän on nyt yhdistettävä tiedostojen nimet ja aika luoda yksilöllinen tiedostonimi.

Vaihe 6: Meidän on annettava mahdollisuus valita kohdepolku tiedoston tallentamiseksi.

Vaihe 7: Nyt meidän on luotava PDF-tiedosto.

Jos virheitä tulee, meidän on myös käsiteltävä tämä. Joten alla oleva koodi tekee saman.

Alla on koko koodi sinulle.
Koodi:
Sub Excel_To_PDF() 'Declare Variables Dim Ws As Worksheet Dim Wb As Workbook Dim SaveTime As String Dim SaveName As String Dim SavePath As String Dim FileName As String Dim FullPath As String Dim SelectFolder As Variant 'Set Variables On Error GoTo EH Set Wb = ActiveWorkbook Set Ws = ActiveSheet 'Record Current Time SaveTime = Format(Now(), "yyyy mm dd _ hhmm") 'Record Current Workbook Folder Path Address SavePath = Wb.Path If SavePath = "" Then SavePath = Application.DefaultFilePath End If SavePath = SavePath & " " 'Give File a Name SaveName = "PDF" FileName = SaveName & "_" & SaveTime & ".pdf" 'Instruct Where to save FullPath = SavePath & FileName 'Enable folder picker to choose where to save the file SelectFolder = Application.GetSaveAsFilename _ (InitialFileName:=FullPath, _ FileFilter:="PDF Files (*.pdf), *.pdf", _ Title:="Select Folder and FileName to save") 'Create PDF File If SelectFolder "False" Then Ws.ExportAsFixedFormat _ Type:=xlTypePDF, _ FileName:=SelectFolder, _ Quality:=xlQualityStandard, _ IncludeDocProperties:=True, _ IgnorePrintAreas:=False, _ OpenAfterPublish:=False End If exitHandler: Exit Sub EH: MsgBox "Not Able to create PDF file" Resume exitHandler End Sub
Kopioi tämä koodi ja liitä Visual Basic Editorin moduuliin avataksesi Visual Basic -editorin, paina alt = "" + F11. Kun suoritamme tämän koodin painamalla F5-näppäintä, saamme seuraavan vaihtoehdon.

Voit nähdä, että Excel-tiedosto on nyt muunnettu PDF-tiedostoksi.

Muistettavaa
- Jos tiedot eivät riitä yhdelle sivulle, PDF siirtää ylimääräisen sisällön seuraavalle arkille.
- Tämä koodi luo koko laskentataulukon sisällön PDF-tiedostona.
- Kun kopioit makrokoodin, sinun on tallennettava työkirja makrokäyttöisenä työkirjana.