Ikälaskenta Excel-taulukossa
Tämä tapahtuu suurimmaksi osaksi aikaa, jolloin meidän on tiedettävä kahden päivämäärän välinen aikaväli, ja tämän iän tai kahden päivämäärän välisen aikavälin laskeminen voi olla monimutkaista, ellei tätä tehdä Excelin avulla. Tämä laskennan monimutkaisuus voidaan muuttaa hauskaksi, jos käytämme Excel-toimintoja. Tämä johtuu siitä, että excelissa näiden kahden päivämäärän välinen ikä tai aikaväli voidaan laskea eri termein. Tämä tarkoittaa, että ikä voidaan laskea vuosina, kuukausina ja myös päivinä.
Iän laskeminen ilman excelin käyttöä voi olla niin väsyttävää, koska iän laskeminen on joskus hyvin monimutkaista, varsinkin jos ikä on laskettava kahdesta päivämäärästä, jotka eivät vastaa kokonaista kuukautta.
Iän laskeminen Excelissä on hyvin yksinkertaista, koska tämä voidaan tehdä yksinkertaisten kaavojen avulla. Excelissä meillä ei ole erityistä funktiota, jolla voidaan laskea ikä, mutta meidän on käytettävä muita excelin päivämääräfunktioita saadaksesi ikä haluttuun muotoon. Voimme saada iän myös vuosina, kuukausina ja päivinä.
Kuinka laskea ikä Excel-taulukossa?
Alla on esimerkkejä iän laskemisesta Excel-taulukossa.
Esimerkki # 1 - Iän laskeminen Excelissä vuodessa
Iän laskemiseksi vuosina käytämme funktiota "DATEDIF".
Vaihe 1: Valitse solu, jossa ikä on näytettävä.

Vaihe 2: Syötä kaava "päivätty, jos" kuten alla.
= DATEDIF (aikaisempi päivämäärä, nykyinen päivämäärä, "Y")

- Aikaisempi päivämäärä: Tämä tarkoittaa solua, jolla on alkamispäivä.
- Nykyinen päivämäärä: Tämä tarkoittaa solua, jonka päivämäärä on aloituspäivän jälkeen.
- "Y": Tämä tarkoittaa, että tarvitsemme ikää vain vuosien suhteen.

Vaihe 3:
Kun funktio on lisätty, saamme tuloksen, joka näyttää iän vain valmistuneina vuosina.

- Laske ikä, mukaan lukien murto-osa vuotta.

Esimerkki # 2 - Iän laskeminen kuukausien Excel-ehdoissa
Jos tarvitsemme iän kuukausina, meidän on vain tehtävä vain pieni muutos päivättyyn kaavaan, jos sitä olemme käyttäneet vuosien laskemiseen.
= datedIf (edellinen päivä, nykyinen päivä, ”M”)

Nyt olemme käyttäneet kirjainta "M", koska tarvitsemme ikää vain kuukausina.

Vedä kaavaa saadaksesi loput tulokset.

- Iän laskeminen kuukausina (mukaan lukien osittaiset kuukaudet)

Esimerkki # 3 - Iän laskeminen Excelissä päivinä
Jos tarvitsemme ikää päivinä, meidän on vain käytettävä alla olevaa Excel-kaavaa
= päivättyJos (Aiempi päivä, Nykyinen päivä, ”D”)


Vedä kaavaa saadaksesi loput tulokset.

Esimerkki # 4- Iän laskeminen Excelissä vuosina, kuukausina ja päivinä
Jos meidän on tiedettävä ikä iän, kuukausien ja vuosien suhteen, meidän on käytettävä konkatenaatti-excel-kaavaa yhdessä DATEDIF-kaavan kanssa.
Jos nyt meidän on tiedettävä ikä kohdassa "Y / M / D", tarkoitamme sitä, että haluamme excelin kertovan meille valmistuneet vuodet, kuukaudet, jotka ovat yli valmistuneiden vuosien, ja viimeinkin päivät, jotka eivät tee koko kuukausi.
= CONCATENATE (DATEDIF (A2, B2, "Y"), "vuotta", DATEDIF (A2, B2, "YM"), "Kuukaudet ja", DATEDIF (A2, B2, "MD"), "Days")

Yllä olevassa kaavassa olemme käyttäneet
- "Y": Tämä tarkoittaa, että tarvitsemme vuosia.
- "YM": Tämä tarkoittaa, että tarvitsemme kuukausia, jotka ovat yli valmistuneiden vuosien.
- "MD": Tämä tarkoittaa, että tarvitsemme päivät, jotka ylittävät suoritetut kuukaudet.
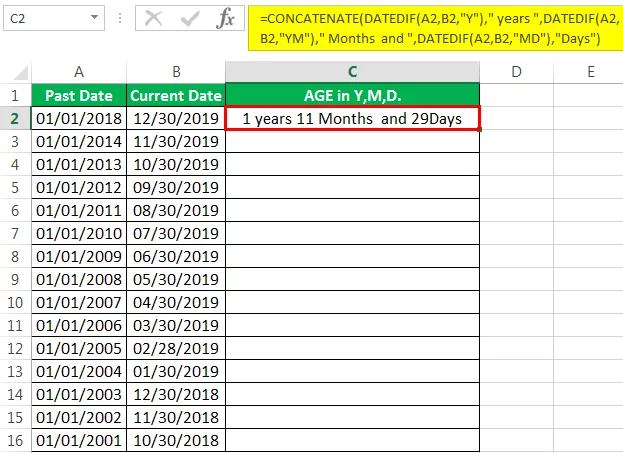
Vedä kaavaa saadaksesi loput tulokset.

Iän laskeminen Excel VBA: n avulla
Jos haluamme käyttää VBA: ta iän laskemiseen, meidän on kirjoitettava koodi VBA: hon.
Vaihe 1: Avaa VBA-editori napsauttamalla näppäimistönäppäintä Alt + F11
Vaihe 2: Määritä koodi.

Tässä koodissa olemme määritelleet "ikä" muunnokseksi ja antaneet sen lähteeksi taulukon soluksi A1. Tällä A1-solulla on kaava, jota olemme käyttäneet yllä olevissa esimerkeissä.
Vaihe 3: Syötä päivämäärä muodossa "KK / PP / VV".

Vaihe 4: Napsauta Näytä ikä päivästä -näppäintä.

Vaihe 5: Tulos näytetään Viestissä. Laatikko kuten alla.

- Edellä olevissa esimerkeissä olemme nähneet erilaisia esimerkkejä siitä, kuinka ikä voidaan laskea kahden päivämäärän välillä. Tähän mennessä meidän on kyettävä ymmärtämään, että ikä voidaan laskea vain, jos meillä on kaksi päivämäärää, joista toinen on ennen toista. Erinomaisesti päivämäärät eivät ole päivämääriä, vaan jokin koodi, joka heijastaa päivämäärää näytöllä. Tämä tarkoittaa, että 1.1.2019 voi olla meille 1. tammikuuta 2019, mutta erinomainen, tämä ei ole päivämäärä; tämä on sen mukaan 43466.
- Excel käyttää omaa koodaustaan päivämäärille, ja tämä koodaus muotoillaan sitten meille, jotta voimme nähdä kyseisen numeron datana. Koska mikään, jota kutsutaan päivämääräksi exceliksi, excel pystyy vähentämään kaksi päivämäärää.
- Edellä olevissa esimerkeissä olemme käyttäneet "DatedIf" -kaavaa laskeaksesi iän kahden päivämäärän välillä. Tätä toimintoa ei näy automaattisen täydennyksen toiminnossa, kun aloitamme funktion kirjoittamisen. Tämä johtuu siitä, että tämä toiminto on piilotettu exceliin, eikä se tule excelin ehdotukseksi. Joten tämä on tärkeää, että meidän pitäisi tietää tämän funktion täydellinen syntaksin.
Muistettavaa
- Päivätty funktio ei näy automaattisen täydennyksen vaihtoehdossa, jos olemme alkaneet kirjoittaa tätä toimintoa. Joten tämä on tärkeää, että tiedämme tämän toiminnon täydellisen syntaksin.
- Näiden kahden päivämäärän tulisi olla samassa muodossa iän laskemiseksi.
- On syytä muistaa, että käytettäessä päivämäärätoimintoa meidän on ensin syötettävä päivämäärä, joka on ennen päivämäärää, jonka kirjoitamme, toiseen syntaksivaihtoehtoon.
- Jos saamme päivämäärän iän sijasta, meidän on muutettava solun muotoilu päivämäärän numeroksi.









