Excel-asiakirjojen palauttaminen
Joskus Excel-asiakirjat kaatuvat äkillisesti työskennellessään niiden kanssa, on yleinen valitus, jonka saamme Excel-käyttäjiltä. Mutta paniikkia ei tarvita, koska meillä on joitain hämmästyttäviä Excel-työkirjan palautustekniikoita, kuten ' Palauta tallentamattomat työkirjat ' ja ' Autosave '.
Kaikki tämän päivän asiantuntijat ovat käyneet tämän läpi kerran. Täällä meidän on oltava tietoisia joistakin hämmästyttävistä Excel-työkirjan palautustekniikoista "asiakirjojen palauttamiseksi Excelissä". Tässä artikkelissa tutustutaan yksityiskohtaisesti vaiheisiin, jotka liittyvät asiakirjojen palauttamiseen Excelissä.

Kuinka käyttää automaattista palautustoimintoa?
On melko yleistä, että luomme uusia työkirjoja joidenkin tekemiemme töiden keskelle. Tällaisissa tapauksissa luomme uuden työkirjan ja aloitamme sen käyttämisen tallentamatta sitä ensin. Kun kaikki työt on suljettu, meidän on tallennettava ja suljettava, mutta suurin osa ihmisistä unohtaa säästämisen, joten he menettävät uuden työkirjan kanssa tekemänsä työn.
Voimme kuitenkin silti palauttaa tallentamattomat työkirjat, jos olemme ottaneet käyttöön "AutoSave in excel" - ja "Auto Recovery" -asetukset Excelissä; Vaikka tämä ominaisuus on oletusarvoisesti käytössä, monet käyttäjät eivät ole tietoisia siitä, joten he menevät töihin uudestaan.
Ota tämä vaihtoehto käyttöön noudattamalla seuraavia vaiheita ja opi käyttämään sitä, kun suljet työkirjan vahingossa tallentamatta sitä.
Vaihe 1: Siirry nauhan TIEDOSTO-välilehteen.

Vaihe 2: Valitse TIEDOSTO-välilehdessä "VAIHTOEHDOT".
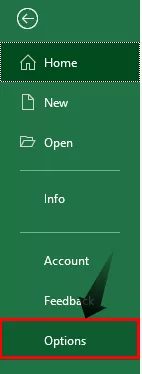
Vaihe 3: Tämä avaa "Excel-asetukset" ja valitse "Tallenna" -välilehti.

Vaihe 4: Tässä välilehdessä voimme tehdä kaikki työkirjan "Tallenna" -vaihtoehtoon liittyvät asiat.
Tämän välilehden ensimmäinen osa on "Tallenna työkirja".

Tässä osassa meillä on myös useita muita vaihtoehtoja.

Ensimmäinen asia tässä osiossa on “Tallenna tiedostot tässä muodossa”, ts. Kun tallennamme tiedoston, minkä pitäisi olla tiedostomuoto, jotta voimme valita tarvittavan tiedostomuodon.
Seuraavaksi on "Tallenna automaattinen palautustieto joka minuutti", eli kuinka monta minuuttia meidän on palautettava työkirjaan tekemämme työ automaattisesti. Joten olen valinnut 1 minuutin välein. Oletusarvoisesti se on 10 minuuttia.

Aivan sen alapuolella näemme pienen valintaruudun, jossa lukee "Säilytä viimeinen automaattitallennettu versio, jos suljen sulkeutumatta", joten tämä tallentaa työkirjan automaattisesti, vaikka et olisi tallentanut sitä ennen sulkemista.
Ok, siinä kaikki; avaa nyt uusi tyhjä työkirja ja työskentele jonkin aikaa, sanotaan 2-3 minuuttia, se riippuu ajastuksesta, jonka asetit automaattiseen palautukseen. Koska olen asettanut sen 1 minuutiksi, voin työskennellä 1 tai 2 minuuttia.
Kun jatkat työkirjan käsittelyä, voimme tarkkailla joka minuutti; siinä sanotaan: "Automaattisen palautustietojen tallentaminen", kuten alla olevassa kuvassa näkyy.

Nyt olen tehnyt jonkin verran työtä Excel-työkirjan kanssa, jota ei ole tallennettu.

Nyt suljen sen tallentamatta.

Ok, olemme sulkeneet työkirjan ”Kirja1” tallentamatta sitä, olemme tehneet töitä, mutta tällä työkirjalla ei ole tällä hetkellä kopiota. meidän on palautettava tämä työkirja.
Kuinka palauttaa asiakirja Excelissä?
Palauta ensin tallentamaton työkirja avaamalla yksi uusi tyhjä Excel-työkirja.
Vaihe 1: Napsauta Tiedosto-välilehteä

Vaihe 2: Napsauta tässä "Info" -välilehteä

Vaihe 3: Napsauta Hallitse versiota ja valitse vaihtoehto Palauta tallentamattomat työkirjat
Tämän alapuolella näemme "Hallitse versioita" napsauttamalla tämän pudotusvalikkoa ja valitsemalla "Palauta tallentamattomat työkirjat".

Vaihe 4: Valitse palautettava työkirja
Tämä vie sinut automaattisesti palautettavan kansion polulle, johon se on tallentanut kopion kaikista tallentamattomista työkirjoista.

Tässä osiossa voimme nähdä kaikki tallentamattomat työkirjat, valita työkirjan, jonka haluat palauttaa.
Vaihe 5: Napsauta Avaa-painiketta avataksesi tallentamattoman työkirjan.
Kun napsautamme Avaa, voimme nähdä alla olevan työkirjan.

Voimme nähdä työn, jonka olimme tehneet ennen viimeisen toipumisen tapahtumista; Napsauta "Tallenna nimellä" -vaihtoehtoa Excelin yläosassa tallentaaksesi työkirjan tällä kertaa.

Näin voimme palauttaa työkirjan, jota ei ole aiemmin tallennettu.
Muistettavaa
- Automaattinen palautus riippuu palautumiselle asettamastamme ajasta.
- Jos palautumisaika on pidempi, et ehkä saa viimeisintä palautusta.








