Radiopainikkeita tai myös Excelissä tunnettuja vaihtoehtopainikkeita käytetään käyttäjän syötteen tallentamiseen exceliin. Ne ovat saatavilla kehittäjän välilehden lisäysosassa, minkä tahansa kriteerin kohdalla voi olla useita valintanappeja, mutta vain yksi painike voidaan tarkistaa pikemminkin kuin useita vaihtoehtoja, jotta voit lisätä valintanapin, meidän on napsautettava lisäyskomentoa ja voimme sitten piirtää sen mihin tahansa haluamaamme soluun.
Radio-painike Excelissä
Excelin radiopainiketta, jota kutsutaan myös Options-painikkeeksi, käytetään valitsemaan yksi vaihtoehdoista. Olemme nähneet sen sadoilla verkkosivuilla, joissa meitä pyydetään valitsemaan vaihtoehto napsauttamalla pieniä pyöreitä muotoja tekstin vieressä. Heti kun valitsemme sen, siihen tulee musta piste (merkintä, joka on merkitty).
Kuinka lisätä radiopainike Exceliin?
Jos haluat lisätä valintanapin Exceliin, meillä on oltava Kehittäjä- välilehti. Saadaksesi saman, vaiheet ovat:
- Napsauta hiiren kakkospainikkeella missä tahansa valintanauhassa.
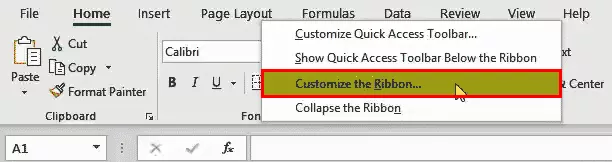
- Valitse luettelosta Mukauta nauha Excelissä . Tämä avaa Excel-asetukset- valintaikkunan. Varmista oikealla puolella, että Kehittäjä- välilehden valintaruutu on valittuna ja napsauta sitten OK.

- Kehittäjä-välilehti on nyt näkyvissä.

Jos haluat lisätä valintanapin exceliin, valitsemme Lisää- vaihtoehdon Kehittäjä- välilehden Ohjaimet- ryhmästä .

Kun olet valinnut Radio-painikkeen Excel-lomakkeen ohjausobjekteista, napsauta mitä tahansa laskentataulukon kohtaa, Option-painike Excelissä luodaan.
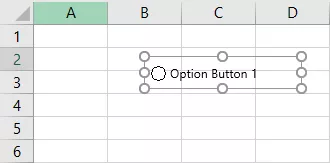
Kuten näemme, asetuspainikkeen kuvateksti (tarra) on oletusarvoisesti 'Option Button 1' . Voimme nimetä tämän uudelleen napsauttamalla hiiren kakkospainikkeella ja valitsemalla Muokkaa tekstiä.
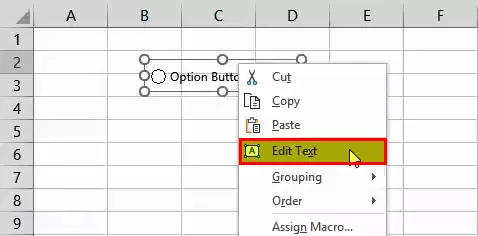
Voimme myös muuttaa Asetukset-painikkeen kokoa solujen ruudukon kanssa. Samoin ALT-näppäin on erittäin hyödyllinen. Jos painamme alt = "" -näppäintä, jos muutamme Optio-painikkeen kokoa Excelissä, sitä säädetään automaattisesti yhdessä ruudukon kanssa.

Kuten nimi itse kertoo, luomme vaihtoehto / valintanapit Exceliin valitaksesi yhden vaihtoehdoista; siksi vain yksi vaihtoehto-painike excelissä ei riitä. Meidän on luotava lisää. Sen voimme luoda käyttämällä Ctrl + D tai käyttämällä Kopioi-Liitä (Ctrl + C ja Ctrl + V).

Optiopainikkeen pääominaisuus on Excelissä, että jos valitsemme yhden, muiden valinnat poistetaan automaattisesti. Kuinka voimme oppia tuntemaan, mikä on valittu? Tätä varten meidän on linkitettävä vaihtoehtopainikkeet soluun, jossa näytetään Excelin vaihtoehtojen painikkeen järjestysnumero, ja voimme käyttää tätä numeroa erityyppisiin tarkoituksiin (dynaaminen kaavio Excelissä, viestin näyttämiseen jne.)

Valitse Format Control -valintaikkunan Control- välilehdessä solulinkki ja napsauta OK .
Nyt C2-solun arvo muuttuu valitun excel-vaihtoehdon painikkeen mukaan.


Kuten voimme havaita, kaikki Excelin vaihtoehtopainikkeet on linkitetty vain yhteen soluun ja toisiinsa. Entä jos kyselyssä on 10 kysymystä ja jokaiselle kysymykselle on neljä vaihtoehtoa? Sitten haluamme saada 10 vastausta. Siinä tapauksessa meillä on oltava 'Ryhmä-ruutu', jotta vaihtoehtopainikkeet voidaan ryhmitellä excelissä. Sama löytyy Kehittäjä- välilehdestä -> Ohjaimet- ryhmä -> Lisää komento - ryhmäruutu (Lomakkeen hallinta) .

Meidän on peitettävä kaikki 5 vaihtoehtopainiketta Excel-ryhmäruudussa.

Voimme poistaa Ryhmä-ruudun tunnisteen käyttämällä kontekstikomentoa "Muokkaa tekstiä" , "Poista" -painiketta ja muuttaa ryhmäruudun kokoa näppäimellä alt = "".

Samalla tavalla voimme luoda lisää vaihtoehtopainikkeita excel- ja ryhmäruutuihin.
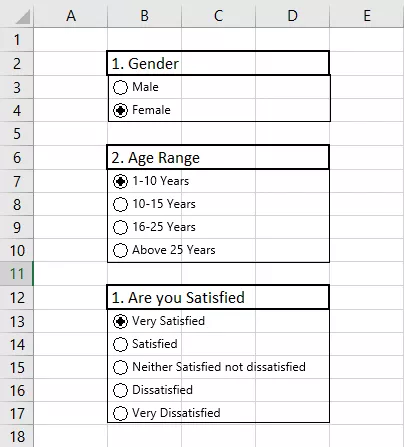
Luo dynaaminen kaavio käyttämällä Excelin painikkeita (Asetuspainikkeet)
Oletetaan, että meillä on organisaation hankintatiedot seuraavasti:

Meidän on tehtävä dynaaminen kaavio, jotta jos käyttäjä haluaa tarkastella kaaviota joko tuotantomäärän tai tuotantokustannusten perusteella , hän voi.
Tätä varten,
- Meidän on ensin kopioitava taulukon ensimmäinen sarake paitsi Rivi yhteensä uudelle alueelle.
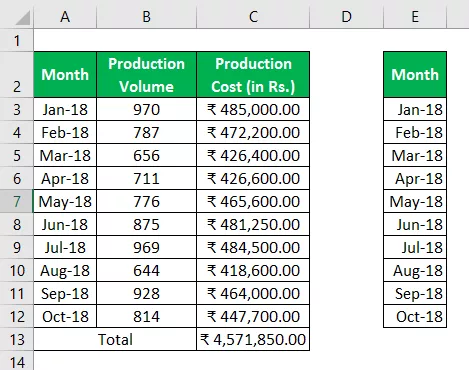
- Sitten luomme kaksi vaihtoehtopainiketta Excelissä otsikoituna 'Tuotannon määrä' ja 'Tuotantokustannukset'.

- Yhdistämme Asetukset-painikkeet C1: ään.

- Nyt käytämme C1-solun arvoa (1 tuotantomäärälle ja 2 tuotantokustannuksille) tietojen esittämiseen 2. taulukossa ja sitten dynaamisen kaavion luomiseen .
- Olemme käyttäneet kaavaa '= INDEX ($ A $ 2: $ C $ 12, RIVIT ($ E $ 2: E2), $ C $ 1 + 1)' alueelle 'F2: F12' tietojen näyttämiseen radion valinnan mukaan -painiketta Excelissä. (Lue lisää Excel Excel -toiminnosta ja Row-toiminnosta)
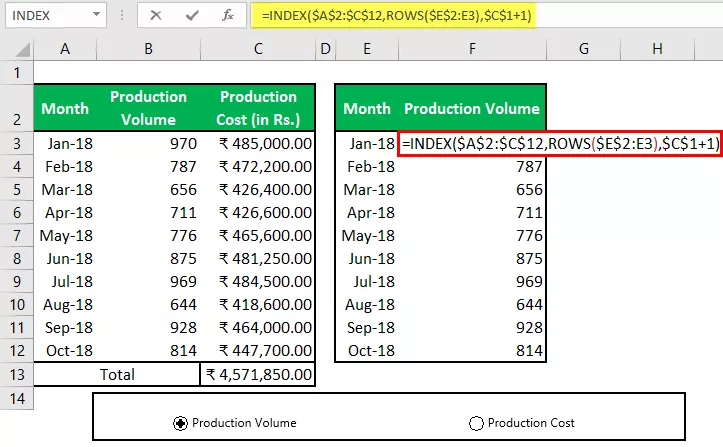
Voimme kopioida taulukon 1 viimeisen sarakkeen muotoilun kopiointi- ja Liitä erityinen -> Muoto- komennolla.

- Nyt uuden taulukon avulla voimme luoda 'Clustered Column' -kaavion Lisää- välilehdellä -> Charts Group -> Recommended Charts -> Clustered Column excel chart. Noudata näitä ohjeita uuden taulukon valitsemisen jälkeen. Alustamme kaavion valintamme mukaan.
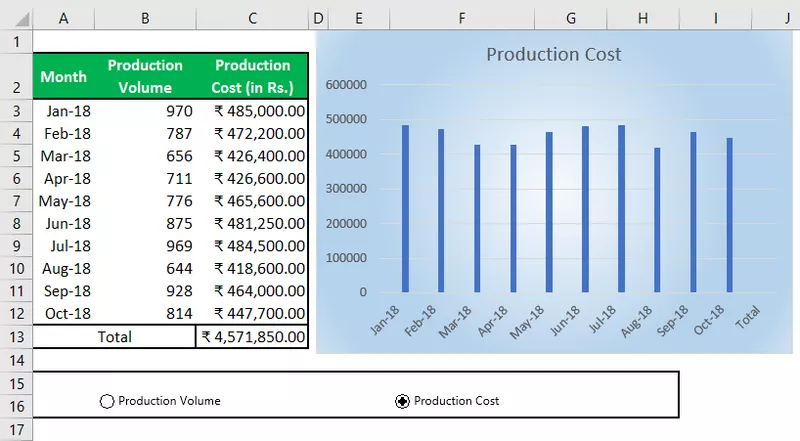
- Säädämme nyt Optio-painikkeita Excelissä ja kääritämme niiden sijainnin Solun reunuksilla ja teemme kirjasimen värin valkoiseksi C1-solusta, jotta sitä ei näytetä käyttäjälle (Käyttäjä ei sekaudu). Hänelle tulisi näyttää vain vaaditut tiedot.

Riippumatta siitä, mitä valitsemme 'Tuotantomäärä' tai 'Tuotantokustannukset' , taulukon ja kaavion tiedot näytetään vastaavasti.
Solun taustavärin vaihtaminen Excel-painikkeilla ActiveX-ohjauksen avulla
Vaiheet tehdä sama
- Meidän on luotava 3 ActiveX-radiopainiketta Kehittäjä- välilehdellä -> Ohjausryhmä -> Lisää komento -> Optio-painike ActiveX-hallinta

- Kopioi ensimmäinen valintanappi käyttämällä Ctrl + C ja liitä 2 kaksi kertaa käyttämällä Ctrl + V . Voit muuttaa Excelin Asetukset-painikkeiden kokoa alt = "" - näppäimellä.

- Nyt meidän on vaihdettava kaikkien Excel-valintanappien kuvateksti ja nimi kontekstivalikon avulla. Varmista, että suunnittelutila on aktivoitu. Valitse asiayhteysvalikossa Ominaisuudet ja muuta sitten (Nimi) ja Kuvateksti Ominaisuudet- valintaikkunan avulla.
 .
.

Radiopainike Excel VBA: lla
- Kaksoisnapsauta kutakin "Radio Button in excel" -painiketta päästäksesi koodausalueelle ja liitä seuraava koodi alimenettelyn väliin.
Punainen radiopainike Excelissä
Alue (“b2”). Sisustus.Väri = 255
Vihreälle radiopainikkeelle Excelissä
Alue ("b2"). Sisustus.Väri = 5296274
Valitse Valitse väri -valintanappi Excelissä
MsgBox “Valitse yksi väreistä”

- Tallenna Excel-työkirja .xlsm-laajennuksella.
Jos nyt klikkaa punaista, taustavärin B2 solun muutokset 'Red' ja jos valitsemme vihreää, niin taustaväri B2 solumuutoksia 'vihreän' ja jos valitsemme 3 rd valintanappi Excelissä, sitten näyttöön tulee viestiruutu, jossa näkyy viesti 'Valitse yksi väreistä'.









