IF-toiminto Excelissä
IF-toiminto Excelissä tarkistaa, täyttyykö ehto ja jos se on (TOSI), se palauttaa arvon ja toisen arvon, jos ehto ei täytä (EPÄTOSI). IF-funktio antaa Excel-kaavalle päätöksentekokyvyn. Tähän toimintoon tarvitaan kolme argumenttia, joista kukin on erotettu pilkulla.
JOS funktio on erittäin hyödyllinen ja eniten käytetty ehdollinen funktio excelissä, tätä funktiota käytetään tuottamaan tulos tiettyjen kriteerien perusteella; Esimerkiksi, jos ehto A täyttyy, arvon tulisi olla B, ja jos ehtoa ei täytetä, arvon pitäisi olla C, tämä funktio ottaa kolme argumenttia, ensimmäinen argumentti on kriteeri, kun taas toinen argumentti on tulos, kun ehto on tosi ja kolmas argumentti on kun ehto on väärä.
Syntaksi

IF-toiminnon käyttäminen Excelissä
Esimerkki 1
Keskustelkaamme esimerkistä IF-funktiosta.
Jos planeetalla ei ole happea, niin ei ole elämää, ja happea on, niin planeetalla on elämää.

Meidän on selvitettävä, onko luettelossa mainituilla planeetoilla mahdollista elämää; ehtona on oltava hapen saatavuus; sarakkeessa B olemme määrittäneet, onko tietyllä planeetalla happea vai ei.
Joten, IF-funktiota käyttämällä, saamme selville, onko elämä planeetalla mahdollista vai ei

Joten soveltamalla If-kaavaa C2: ssa,
= jos (B2 = ”Kyllä”, “Elämä on mahdollista”, “Elämä ei ole mahdollista”)

Vedä IF-kaava alas, saamme selville, että elämä on mahdollista maapallolla vain siksi, että happea on saatavilla.


Vuokaavio IF-toiminnosta
 1. tapaus:
1. tapaus:
 Samoin IF-ehdolle tulee sama virta 2. ja 3. tapaukselle.
Samoin IF-ehdolle tulee sama virta 2. ja 3. tapaukselle.
4. tapaus:
 Joten näet, että IF-funktion avulla voimme tehdä loogisia vertailuja arvojen välillä. IF: n toimintatapa on, jos jokin on totta, tee sitten jotain, muuten tee jotain muuta.
Joten näet, että IF-funktion avulla voimme tehdä loogisia vertailuja arvojen välillä. IF: n toimintatapa on, jos jokin on totta, tee sitten jotain, muuten tee jotain muuta.
Esimerkki 2
Tässä IF-funktion esimerkissä, jos meillä on vuosilista ja haluamme selvittää, onko annettu vuosi karkausvuosi vai ei.
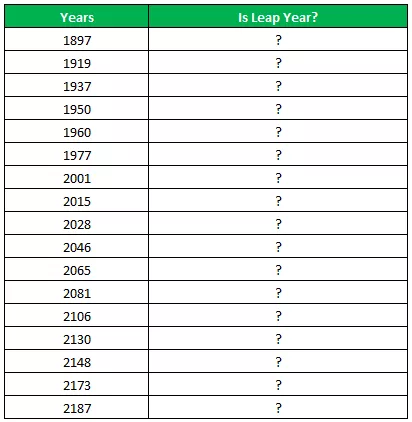
Karkausvuosi on vuosi, jolla on 366 päivää (ylimääräinen päivä on 29. helmikuuta). Edellytys tarkistaa vuosi on karkausvuosi vai ei, vuoden on oltava täsmälleen jaollinen 4: llä ja samalla ei tarkalleen jaettavissa 100: lla, niin se on karkausvuosi tai jos vuosi on täsmälleen jaettava 400: lla, sitten on karkausvuosi.
Joten, jotta löydämme loput sen jälkeen, kun luku on jaettu jakajalla, käytämme MOD-toimintoa.
Joten, jos MOD (vuosi, 4) = 0 ja MOD (vuosi, 100) (ei ole yhtä suuri kuin 0), niin se on karkausvuosi
Tai jos MOD (vuosi, 400) = 0, niin se on myös karkausvuosi, muuten se ei ole karkausvuosi
Joten Excelissä kaava löytää karkausvuoden olisi
= JOS (TAI (JA (JA ((MOD (vuosi, 4) = 0), (MOD (vuosi, 100) 0)), (MOD (vuosi, 400) = 0)), ”Leap Year”, ”Not Leap Vuosi ”)
Missä vuosi on viitearvo


Joten, soveltamalla If-kaavaa saat luettelon vuosista, jotka ovat karkausvuosi, 1960, 2028 ja 2148 luettelossa ovat karkausvuosi.



Joten edellä mainitussa tapauksessa olemme käyttäneet IF-toimintoa, AND, OR ja MOD-funktiota karkausvuoden löytämiseen. AND käytetään, kun kaksi ehtoa on tarkistettava TOSI ja TAI jos jompikumpi ehdoista on tarkistettava TOSI.
Esimerkki 3
Tässä IF-funktion esimerkissä loogiset operaattorit ja niiden merkitys, jota käytetään IF-funktiossa, ovat parhaat ehdot:

Toinen esimerkki IF-toiminnosta, jos kuljettajilla on luettelo tien risteyksestä, oikeat käännökset menevät kaupunkiin B ja vasen kääntyvät kaupunkiin C, ja haluamme löytää kuljettajien määränpäät kaupunkiin B ja kaupunkiin C.


Jälleen käytämme IF-toimintoa määränpään löytämiseen; ehdon mukaan, jos kuljettaja tekee oikean käännöksen, hän saavuttaa kaupungin B, ja jos hän tekee vasemman, hän saavuttaa kaupungin C.
Joten IF-kaava Excelissä olisi
= jos (B2 = ”Vasen”, “Kaupunki C”, “Kaupunki B”)

Vedä kaava alaspäin saamme jokaisen kuljettajan määränpäät kääntymisliikkeelle.

Tuotos:

Yhteensä 6 kuljettajaa on saavuttanut kaupungin C, ja loput neljä on saavuttanut kaupungin B.
Esimerkki 4
Tässä IF-funktion esimerkissä käytämme Excel IF Vlookup -funktiota. Meillä on luettelo, joka sisältää luettelon tuotteista ja kohteiden lukumäärästä

Kohteiden nimi on lueteltu sarakkeessa A ja nimikkeiden määrä sarakkeessa B sekä sarakkeessa E2, meillä on tietojen validointiluettelo, joka sisältää koko tuoteluettelon. Nyt haluamme tarkistaa, onko jokin tuote varastossa vai ei.
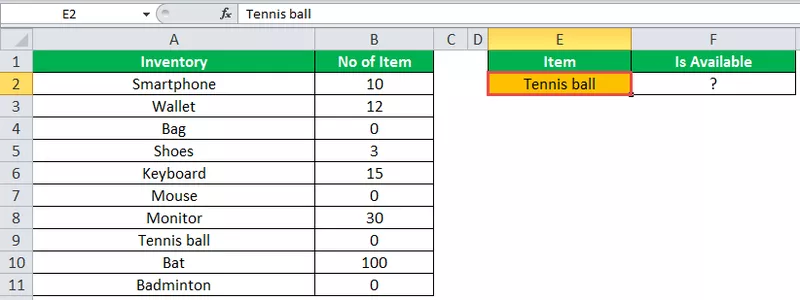
Tarkistaaksesi, että käytämme vlookupia IF-funktion kanssa, vlookup-funktio etsii kohteen arvojen lukumäärän ja IF-toiminto tarkistaa, onko tuotenumero suurempi kuin nolla vai ei.
Joten F2: ssä käytämme If-kaavaa excelissä.
= JOS (VLOOKUP (E2, A2: B11,2,0) = 0, ”Tuotetta ei ole saatavilla”, ”Kohde saatavilla”)
Jos kohteen hakuarvo on 0, Tuote ei ole käytettävissä, muuten kohde on käytettävissä.

Jos valitsemme minkä tahansa muun kohteen E2-tavaraluettelosta, voimme tietää, onko tuote käytettävissä vai ei.

Sisäkkäinen JOS:
Kun IF-funktiota käytetään toisen IF-kaavan sisällä Excelissä, tämä tunnetaan nimellä IF-funktio. Jos on täytettävä useita ehtoja, meidän on tällöin käytettävä sisäkkäistä IF: tä.
IF-funktion sisäkkäin Excelin syntaktisesti voitaisiin kirjoittaa
JOS (ehto1, arvo_tosi_tosi1, JOS (ehto2, arvo_tosi_tosi2, arvo_tosi_väärä2))
Esimerkki 5
Tässä Excel IF -funktion esimerkissä meillä on luettelo opiskelijoista ja heidän arvosanastaan, ja meillä on arvosanakriteerit opiskelijan saamien pisteiden mukaan, ja meidän on löydettävä jokaisen opiskelijan arvosana.

Käytämme If-ehtoja löytääksesi opiskelijan arvosanan, käytämme sisäkkäistä IF: tä excelissä eli IF-olosuhteissa, koska meillä on useita kriteerejä kunkin opiskelijan arvosanan valitsemiseksi.

Käytämme useita IF-ehtoja AND-toiminnolla, saamme arvosanan, kaava on
= JOS ((B2> = 95), ”A”, JOS (JA (B2> = 85, B2 = 75, B2 = 61, B2 <= 74), ”D”, ”F”))))
Tiedämme, että JOS-funktio tarkistaa loogisen ehdon
= JOS (looginen_testi, (arvo_tosi_tosi), (arvo_ja_väärä))
Katkaistaan tämä ja tarkistetaan,
- 1 st loogisen testin on B2> = 95
- Arvo_tosi_toteuttaa: "A" (luokka A)
- else (pilkku) kirjoita arvo_if_false
- value_if_false - etsii jälleen toisen IF-ehdon ja kirjoita IF-ehto
- 2 toinen Looginen Test on B2> = 85 (looginen lauseke 1) ja B2 <= 94 (looginen lauseke 2); koska testaamme molempia, ehtojen on oltava TOSI, ja olemme käyttäneet JA: ta tarkistaaksemme moniloogisen lausekkeen
- Arvo_tosi_toteuttaa: "B" (luokka B)
- else (pilkku) kirjoita arvo_if_false
- value_if_false - etsii jälleen toisen IF-ehdon ja kirjoita IF-ehto
- 3 rd Looginen Test on B2> = 75 (looginen lauseke 1) ja B2 <= 84 (looginen lauseke 2); koska testaamme molempia, ehtojen on oltava TOSI, ja olemme käyttäneet AND-tarkistaaksemme useita loogisia lausekkeita
- Arvo_tosi_toteuttaa: "C" (luokka C)
- else (pilkku) kirjoita arvo_if_false
- value_if_false - etsii jälleen toisen IF-ehdon ja kirjoita IF-ehto
- 4 th Looginen Test on B2> = 61 (looginen lauseke 1) ja B2 <= 74 (looginen lauseke 2); koska testaamme molempia, ehtojen on oltava TOSI, ja olemme käyttäneet JA: ta tarkistaaksemme moniloogisen lausekkeen
- Arvo_tosi_toteuttaa: "D" (luokka D)
- else (pilkku) kirjoita arvo_if_false
- value_if_false suorittaa: "F" (luokka F)
- Sulkeiden sulkeminen



Muistettavaa
- Käytä Nesting if -toimintoa rajoitetusti, koska useat lausekkeet edellyttävät paljon ajattelua niiden rakentamiseksi tarkasti.
- Aina kun käytämme useita IF-lauseita, se vaatii useita avoimia ja sulkevia sulkeita (), joita on usein vaikea hallita. Excel tarjoaa parhaan tavan käsitellä tätä tilannetta, tarkistaa kunkin avaavan ja sulkevan sulun värin. viimeinen sulkeutuva väri olisi aina musta, mikä tarkoittaa, että kaava lause päättyy siihen.
- Aina kun välitämme merkkijonon arvon, arvo_if_tosi ja arvo_if_false-argumentille tai testataan viittaus merkkijonon arvoon, jonka on aina oltava lainausmerkeissä, yksinkertaisesti merkkijonon arvon välittäminen ilman lainausmerkkejä johtaisi #NAME? virhe









