Ryhmitä Excel-laskentataulukot
Ryhmittely on yksi Excelin hyödyllisistä ominaisuuksista yhdistää laskentataulukot toimimaan samanaikaisesti eri laskentataulukoiden kanssa. Tehtävät suoritetaan nopeasti käyttämällä ryhmän laskentataulukoita.
Selitetty
- Yhdessä laskentataulukossa tehdyt muutokset muuttuvat yhdessä muiden Excelin laskentataulukoiden kanssa. Ryhmittely säästää Excel-käyttäjille paljon aikaa laskelmien suorittamisessa tai monimutkaisten taulukoiden luomisessa, joissa on paljon tietoja, ja taulukoiden muokkaamisessa ja muotoilussa.
- Se antaa parhaat tulokset käyttäjille, kun samantyyppiset tiedot esitetään samojen osoitteiden soluissa. Ryhmittely parantaa myös tietojen tarkkuutta ja eliminoi ihmisen tekemän virheen laskutoimituksissa.
- Yritysten omistajat ja johtajat käyttävät sitä laajalti tietojen päivittämiseen vastaavissa laskentataulukoissa. Tässä artikkelissa seuraavat asiat selitetään selkeästi.
Esimerkkejä
Seuraavien esimerkkien avulla ymmärretään, miten ryhmittely toimii yhdessä Excelissä, ja ryhmittelyä käytetään pääasiassa kuudella tavalla.
Esimerkki # 1 - Ryhmittele yksittäiset laskentataulukot
Yksittäisten laskentataulukoiden ryhmittelemiseksi sen on painettava ja pidettävä alhaalla näppäimistön CTRL-näppäintä ja valittava taulukot samanaikaisesti napsauttamalla kutakin välilehteä. Ryhmittelyn suorittamisen jälkeen kaikki Excel-työkirjassa esitetyt välilehdet muunnetaan valkoisiksi ja tiedostonimi lisätään ryhmän kanssa otsikkoriville, kuten alla olevassa kuvassa näkyy.

Esimerkki # 2 - Ryhmittele yksittäiset laskentataulukot Excelissä
Jos et halua ryhmää taulukoita yhdessä Excelissä, voit poistaa ne ryhmästä pitämällä CTRL-näppäintä uudelleen painettuna tai napsauttamalla muita Excel-taulukoita, ryhmä poistetaan.

Esimerkki # 3 - Ryhmittele kaikki laskentataulukot
Kaikkien laskentataulukoiden yhdistäminen Exceliin on helppoa vain kahden yksinkertaisen vaiheen mukaisesti.
- Vaihe 1: Valitse ensimmäisessä vaiheessa haluamasi välilehti napsauttamalla sitä

- Vaihe 2: Napsauta hiiren kakkospainikkeella laskentataulukon välilehteä, valitse viimeinen vaihtoehto 'valitse kaikki laskentataulukot'

Alla oleva kuva auttaa ymmärtämään selkeästi ryhmän kaikkien laskentataulukoiden prosessin.

Esimerkki # 4 - Poista kaikkien taulukoiden ryhmittely Excelissä
Laskentataulukoiden ryhmitteleminen yhteen Excelissä on helppoa jollakin seuraavista vaiheista.
- Vaihe 1: Napsauta hiiren kakkospainikkeella välilehteä ja valitse 'Poista ryhmittelytaulukot' excel -vaihtoehto.

- Vaihe 2: Napsauttamalla muita taulukoita, pura välittömästi kaikki työkirjan taulukot

Esimerkki # 5 - Ryhmittele peräkkäiset laskentataulukot
Voit ryhmitellä peräkkäiset laskentataulukot yhteen Excelissä,
- Käyttäjän on napsautettava ensimmäistä laskentataulukkoa aktivoidakseen sen.

- Paina sitten Ctrl-näppäintä ja pidä sitä alhaalla ja valitse viimeinen taulukko-välilehti napsauttamalla sitä hiirellä.

Esimerkki # 6 - Ryhmittele peräkkäiset laskentataulukot Excelissä
Jos haluat purkaa peräkkäiset laskentataulukot Excelissä,
- Napsauta hiiren kakkospainikkeella aktivoidun laskentataulukon ensimmäistä tai viimeistä välilehteä ja valitse 'Poista ryhmittelytaulukot' excel -vaihtoehto

- Muiden arkkien napsauttaminen myös pura välittömästi kaikki työkirjan taulukot

Ryhmätaulukoiden käyttäminen Excelissä?
Seuraavien Excel-taulukossa esitettyjen näytetietojen katsotaan selittävän, miten laskentataulukot ryhmitellään yhteen Excelissä.

Jos haluamme saada auton kokonaismyynnin arvon helmikuussa, maaliskuussa ja huhtikuussa tammikuun kanssa.
Joten ensin meidän on ryhmiteltävä kaikki taulukot ensin ryhmittelemällä yksittäiset arkit tai valitsemalla kaikki laskentataulukot kerrallaan.

Sitten SUM-kaava Excelissä tammikuun taulukon C11-solussa.

Kokonaismyynnin arvo lasketaan automaattisesti muissa laskentataulukoissa tammikuun kanssa. Tulokset saadaan, kuten alla mainitut kuvat osoittavat.

Jos lisäämme keskimääräinen kaava kokonaismyynnin seuraavalle riville, tekstiä ja kaavaa käytetään automaattisesti myös muilla taulukoilla.
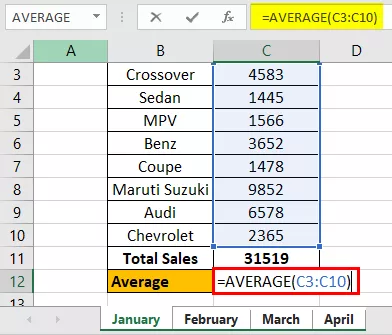
Keskimääräinen myynti lasketaan automaattisesti muilla laskentataulukoilla tammikuun kanssa. Tulokset saadaan, kuten alla mainitut kuvat osoittavat.

Jos poistamme rivin tai sarakkeen tammikuun laskentataulukosta ryhmittelyn jälkeen, samat muutokset tehdään myös muihin laskentataulukoihin.
Esimerkiksi alla olevasta kuvakaappauksesta olemme poistaneet rivin otsikon tammikuun laskentataulukosta, ja samoja muutoksia sovelletaan muihin Excel-laskentataulukoihin.

Muistettavaa
- Vinkki 1: Käyttäjän on käytettävä vain aktiivista välilehteä kaavan lisäämiseen ja muotoilun lisäämiseen taulukoihin parhaiten hyödyntääkseen ryhmittelymenetelmää. Toisen välilehden käyttäminen ei tuota vaadittuja tuloksia.
- Vinkki 2: Käyttäjän on vahvistettava, onko ryhmittely käytössä vai ei, tarkistamalla tiedoston nimi otsikkoriviltä ((Ryhmä) on lisätty).
- Vinkki 3: Jos haluat tehdä joukon laskentataulukoita yhdessä Excelissä, työkirjassa tulisi olla vähintään kaksi taulukkoa
- Vinkki 4: Älä selaa arkkia, joita ei ole ryhmässä, heti arkkien ryhmittelyn jälkeen. Se johtaa arkkien ryhmittelyyn välittömästi.









