Kuinka pysäyttää sarakkeet Excelissä? (Askel askeleelta)
Sarakkeiden jäädyttäminen Excelissä on menetelmä, jossa jäädytämme sarakkeen niin, että se ei liiku, kun taas muut sarakkeet voivat liikkua.
Pysäytä sarake Excelissä noudattamalla kahta yksinkertaista ja helppoa vaihetta:
- Vaihe 1: Valitse jäädytettävä sarake.
- Vaihe 2: Siirry sitten näkymä-välilehteen, josta löydämme jäädytysruudut Windows-osiosta ja napsauta jäädytysruutuja.
Tässä artikkelissa näytän sinulle tapoja pysäyttää yläsarakkeet, useita sarakkeita sekä molemmat rivit ja sarakkeet.
# 1 Pysäytä tai lukitse ylin sarake Excelissä (ALT + W + F + C)
Yläpylvään jäädyttäminen ei ole muuta kuin ensimmäisen sarakkeen jäädyttäminen, ts. Kun siirryt vasemmalta oikealle, näemme ensimmäisen sarakkeen (sarake A) koko ajan. Ylimmän rivin jäädyttäminen tarkoittaa laskentataulukon ensimmäistä riviä ja vastaavasti yläsarakkeen tai ensimmäisen sarakkeen jäädyttäminen tarkoittaa laskentataulukon ensimmäistä saraketta riippumatta siitä, mistä tietosi alkavat.
Harkitse esimerkkinä alla olevaa taulukkoa. Lataa työkirja, niin pääset käsiksi suureen tietojoukkoon ja näet sarakkeiden jäädyttämisen välittömät vaikutukset Excelissä.

Jos haluat nähdä ensimmäisen sarakkeen, kun siirryt vasemmalta oikealle, meidän on jäädytettävä ensimmäinen sarake. Pysäytä ensimmäinen sarake noudattamalla seuraavia vaiheita.
- Vaihe 1: Valitse laskentataulukko, johon haluat jäädyttää ensimmäisen sarakkeen.
- Vaihe 2: Siirry NÄKYMÄ-välilehdelle> Pysäytä ruudut> Pysäytä ensimmäinen sarake.
Ensimmäisen sarakkeen jäädyttämiseen tarkoitettu pikanäppäin on. Paina ALT + W + F + C

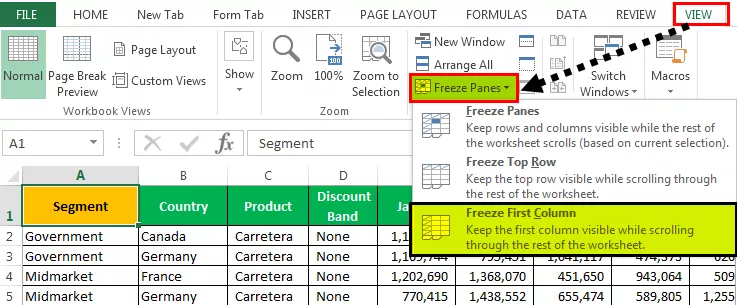
- Vaihe 3: Okei, olet valmis ja hyvä mennä. Se on hyvin samanlainen kuin ylemmän rivin jäädyttäminen. Olet jäädyttänyt ensimmäisen sarakkeen nähdäksesi sarakkeen A, kun selaat vasemmalta oikealle.

Katsokaa nyt yllä olevaa kuvaa; Vaikka olen sarakkeessa AB, ts. viimeinen sarake tietojoukossa, l, voimme nähdä ensimmäisen sarakkeen.

# 2 Useiden sarakkeiden lukitseminen tai lukitseminen Excelissä (ALT + W + F + F)

Useiden sarakkeiden jäädyttäminen on hyvin samanlainen kuin useiden rivien jäädyttäminen. Se on melkein identtinen prosessi useiden rivien jäädyttämisessä.
- Vaihe 1: Päätä ensin ja määritä, kuinka monta saraketta sinun on jäätävä. Oletetaan, että haluan jäädyttää 4 ensimmäistä saraketta.
Tietoissani tiedän, että neljä ensimmäistä saraketta ovat tärkeimmät sarakkeet, jotka haluan nähdä milloin tahansa. Jos haluan jäädyttää 4 ensimmäistä saraketta, minun on vietävä kohdistin viidenteen sarakkeeseen. Tässä asetan kohdistimen E1-soluun, katso yllä olevaa kuvaa.
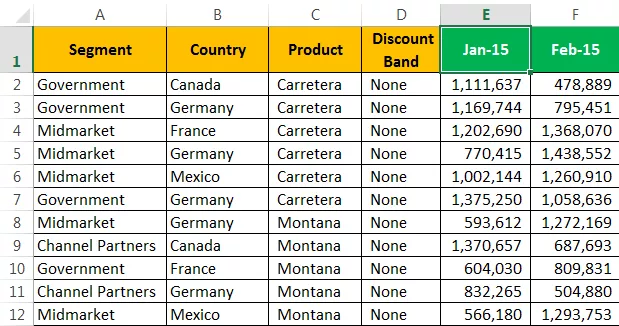
- Vaihe 2: Kun olet valinnut solun E1 siirtyäksesi VIEW-välilehdelle> Freeze Panes> uudelleen, valitse sen alla vaihtoehto Freeze Panes .

Nyt olemme jäädyttäneet neljä ensimmäistä saraketta. Voimme nähdä suoran harmaan viivan, joka osoittaa jäätyneen viivan.

Voimme nähdä kaikki 4 saraketta vierittäessä vasemmalta oikealle. Juuri nyt olen viimeisessä sarakkeessa; silti näen ensimmäiset 4 saraketta, jotka ovat jumissa.

# 3 Pysäytä tai lukitse sekä sarake että rivi samanaikaisesti Excelissä
Olemme oppineet tapoja jäädyttää rivit ja sarakkeet yksittäin. Täältä tulee artikkelin tärkeä osa. Yleensä Excelissä ensimmäinen rivi sisältää otsikkomme ja ensimmäinen sarake sisältää sarakeotsikot.
Katso datan alla oleva kuva.

Oletetaan nyt, että haluan käyttää sekä ylintä riviä että ensimmäistä saraketta samanaikaisesti. Näin saan nähdä ylimmän rivin vierittäessäni alaspäin ja ensimmäisen sarakkeen vierittäessäni vasemmalta oikealle.
Huomautuksia: Jäädyttämällä ylimmän rivin ja ensimmäisen sarakkeen Excelissä emme ole valinneet yhtään solua. Mutta samalla kun valitsemme useita rivejä, olemme valinneet ensimmäisen sarakkeen solun, ja samalla kun jäädytämme useita sarakkeita, olemme valinneet ensimmäisen rivin.
- Vaihe 1: Toisin kuin aiemmat menetelmät, sarakkeita ei voi yksinkertaisesti jäädyttää. Sinun on oltava erittäin varma, kuinka monta riviä ja kuinka monta saraketta sinun on jäätävä tarkalleen.
Tässä tapauksessa haluan jäädyttää vain ensimmäisen rivin ja ensimmäisen sarakkeen. Joten minun täytyy valita vain solu B2.

- Vaihe 2: Sen jälkeen kun solu on valittu B2, kirjoita pikanäppäin ALT + W + F + F . Se jäätyy ruudut sinulle, ts. Vasemmalle aktiivisista solupylväistä ja aktiivisten solurivien yläpuolelle.
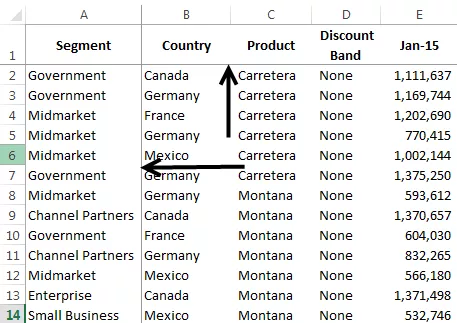
Voimme nähdä kaksi pientä harmaata viivaa, toisin kuin vain yksi aiemmissa tapauksissa.
Voit nähdä Pysäytä-ruudut vierittämällä vasemmalta oikealle ja ylhäältä alas.

# 4 Vapauta paneelit Excelissä? (ALT + W + F + F)
Tämä on hyvin yksinkertaista; sinun ei tarvitse valita soluja; voit vain siirtyä NÄKYMÄ-välilehdelle> Pysäytä ruudut> Pysäytä ruudut.
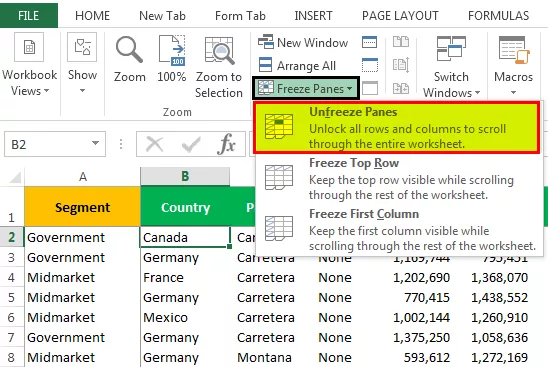
Voit myös kirjoittaa näppäimistöllä Excel pikavalinta ALT + W + F + F .
Lähtö näkyy alla:

Huomautus: Excelin pakastepaneelit ovat käytettävissä vain, jos jokin jäädytyksistä on tehty arkille.
Muistettavaa
- Vain yksi pakastusruutu on saatavana Excel-laskentataulukossa. Emme voi käyttää useita pysäytyksiä yhdessä laskentataulukossa.
- Meillä on yksi vaihtoehto nimeltä Split. Se jakaa arkin useiksi arkeiksi.
- Jos haluat nähdä vain tietojen otsikot, voit käyttää Excel-taulukoita.









