Excelissä meillä on vaihtoehtoja taulukolle, joka on taulukko-osan välilehdessä, taulukot ovat pohjimmiltaan alue, jolla on tietoja riveillä ja sarakkeilla, mutta ainutlaatuinen piirre on, että ne laajenevat, kun uusia tietoja lisätään alueelle mihin tahansa uusi taulukon rivi tai sarake, voit käyttää taulukkoa napsauttamalla taulukkoa ja valitsemalla haluamasi tietovälin.
Mitä ovat Excel-taulukot?
Kuinka toimitat tietosi yleensä johdolle tai loppukäyttäjälle? Ilmeisesti raportin Excel-taulukon muodossa, eikö olekin?
Excel-taulukot voivat säästää tonnia aikaa työpaikallasi. Excel-taulukon otsikoissa on viittaus kyseiseen sarakkeeseen. Taulukot ovat erittäin tehokas työkalu, kun työskentelet tietojoukkojen kanssa. Pöydät ovat tehokkaita, mutta samalla myös hankalia, ja siksi monet ihmiset käyttävät edelleen normaalia dataa taulukoiden sijaan.
Normaalidatan ja Excel-taulukon muodon ero
Ennen kuin ymmärrämme Excel-taulukon muodon, meidän on ymmärrettävä ero normaalin taulukon ja Excel-taulukon muodon välillä.

Normaalien tietojen ja Excel-taulukon muodon välillä on paljon eroja. Alla on kaksi eroa
- Ensimmäinen ero on tietojen ulkonäkö. Normaalilla alueella emme näe värimuotoilua, ellet yritä muuttaa tietojoukon väriä.
- Normaalilla data-alueella mikä tahansa solujen viittaama kaavasolu. Excel-taulukon muodossa kukin solu on nimetty tietyn sarakkeen otsikon mukaan.
Kuinka luoda taulukoita Excelissä?
Pöydän luominen Excelissä on yhtä helppoa kuin kävely puistossa. Sanoisin, että voimme luoda Excel-taulukon alle 5 sekunnissa.
Meidän on poistettava kaikki tyhjät rivit ja sarakkeet alkuperäisistä tiedoistamme Excel-taulukon luomiseksi, eikä kaikissa sarakeotsikoissa saa olla päällekkäisiä otsikkoarvoja. Luo kaikkien aikojen ensimmäinen taulukko noudattamalla alla olevia ohjeita.
Vaihe 1: Luo tietoja alla olevan kuvan mukaisesti. Tietoissani ei ole tyhjiä rivejä ja tyhjiä sarakkeita.
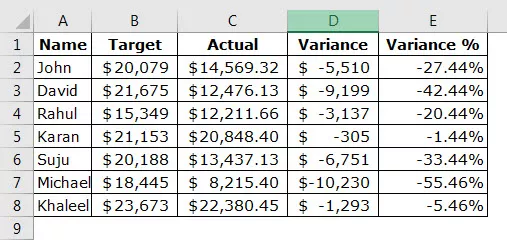
Vaihe 2: Sijoita kohdistin mihin tahansa alueeseen ja paina Ctrl + T, niin se avaa alla olevan ylimääräisen valintaikkunan.


Vaihe 3: Varmista nyt, että taulukossa on otsikot -ruutu on valittuna. Se tekee, että se käsittelee tietojesi ensimmäistä riviä taulukon otsikoina.

Vaihe 4: Napsauta OK, ja pöytäsi on valmis heilumaan, ja se näyttää alla olevalta.

Muokkaa taulukoita
Kun taulukko on luotu, voimme tehdä paljon muutoksia, jotka vaihtelevat taulukon värin muuttamisesta, taulukon nimen antamisesta jne.
# 1 - Muuta taulukon nimi.
Jokaisella Excel-taulukolla on oma nimi. Aluksi, kun taulukko luodaan, oletusnimi on Taulukko1, jos se on ensimmäinen taulukko työkirjassa.
Mutta pitkällä aikavälillä, kun työskentelet monien pöytien kanssa, hämmenet siitä, mihin taulukkoon viitat, joten on aina hyvä käytäntö antaa nimi jokaiselle pöydälle.
Vaihe 1: Valitse taulukko. Kun taulukko on valittu Excelin Nauhat- välilehdessä, avautuu yksi ylimääräinen välilehti, joka on nimetty suunnittelun mukaan.
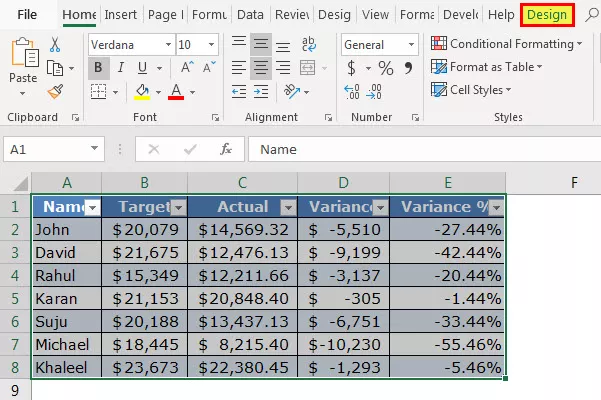
Vaihe 2: Valitse Suunnittelu -välilehdestä pöydän nimi: jakso ja kirjoita nimi pöydälle.

Huomaa: Muutama huomioitava asia taulukon nimeämisessä
- Et voi antaa välilyöntiä sanojen välillä taulukkoa nimeäessä.
- Et voi antaa mitään erikoismerkkiä paitsi alaviiva (_), mutta nimen ei pitäisi alkaa alaviivalla.
- Jokaiselle taulukolle on annettava yksilöllinen nimi, eli taulukon nimi ei saa olla päällekkäinen.
- Nimen tulisi alkaa aakkosmerkillä.
- Taulukon nimen on oltava 255 merkin sisällä.
# 2 - Muuta taulukon väriä.
Kuten siitä, miten voimme muuttaa taulukon nimeä, voimme muuttaa myös väriä. Vaihda taulukon väriä noudattamalla seuraavia ohjeita.
Vaihe 1: Valitse taulukko. Kun taulukko on valittu Nauha- välilehdessä, avautuu yksi ylimääräinen välilehti, jonka nimi on Suunnittelu.

Vaihe 2: Aivan Suunnittelu- välilehden alapuolella meillä on useita värivaihtoehtoja. Valitse väri toiveidesi mukaan.

10 Taulukoiden edut
Nyt tarkastellaan taulukoiden 10 etua.
# 1 - Lisää tietoja äläkä välitä tietojen muutoksista
Kun lisätään lisätietoja alkuperäiseen tietojoukkoomme, kaavat eivät toimi normaalilla data-alueella. Luomalla taulukon meidän on huolehdittava tietoalueesta. Koska kaava ottaa sarakeotsikon koko sarakeviitteeksi, meidän ei tarvitse huolehtia kaavastamme.
Erityisesti Excel-pivot-taulukoissa meidän ei tarvitse huolehtia tietoalueestamme.
# 2 - Lisää pivot-taulukko Exceliin valitsemalla vain yksi solu taulukosta
Meidän on valittava koko tietojoukko, jotta pivot-taulukko voidaan lisätä Exceliin. Mutta jos taulukko luodaan, meidän ei tarvitse valita kaikkia tietoja, vaan valita yksi solu ja lisätä pivot-taulukko Exceliin. Alla olevassa kuvassa asetin kohdistimen vain yhteen taulukon soluihin ja lisäsin excel-pivot-taulukon.
Taulukon kääntötaulukon Alue-osassa näkyy taulukon nimi.

Älä huoli soluviittauksista, koska meillä on jäsenneltyjä viitteitä.
Voimme kirjoittaa ymmärrettäviä kaavoja käyttämällä näitä jäsenneltyjä viitteitä Excelissä. Ihmisen luettavissa olevat kaavat ovat aina itsestään selviä.

# 3 - Kaavan automaattinen vetäminen jäljellä oleviin soluihin
Normaalilla data-alueella sovellamme kaavaa ensimmäiseen soluun ja vedämme, mutta taulukoissa se vetää kaavaa automaattisesti, kun syötät kaavan.
# 4 - Näkyvä taulukon otsikko vieritettäessä alaspäin
Kun vieritämme alaspäin, taulukon otsikot näkyvät aina meille.

# 5 - Kaikenlaiset laskelmat alaosassa
Taulukot voivat antaa meille Keskiarvo, SUM Excelissä, Välisumma Excelissä, Count, Max Excelissä, Min, jne.

# 6 - Muunna taulukko normaalialueelle
Tarvittaessa voimme muuntaa taulukon takaisin normaalille alueelle napsauttamalla painiketta.

# 7 - Lisää Slicer taulukkoon
Meillä on automaattinen suodatin taulukoille, mutta voimme lisätä myös räätälöidyn viipalointivaihtoehtomme. Viipaleen lisäämiseksi meidän on mentävä Suunnittelu> Työkalut> Viipalijat.

Huomautus: Slicer on saatavana vuonna 2013 tai uudemmissa versioissa.
# 8 - Yhdistä useita taulukoita
Yhdistämme useita taulukoita toisiinsa otsikoiden perusteella. On erittäin hyödyllistä käyttää taulukoita Power BI: lle.
# 9 - Kaavojen ja muotoilun automaattinen täyttö
Kun tiedot kasvavat, sinun ei tarvitse huolehtia yllä olevien solujen muotoilusta ja kaavasta. Taulukko voi tallentaa yllä olevan solun muotoilun ja kaavan automaattisesti.
# 10 - Poista strukturoitu viite käytöstä asetuksissa
Voimme poistaa strukturoidut kaavaviitteet käytöstä asetuksissa.
Siirry ensin tiedostoon

Valitse Asetukset
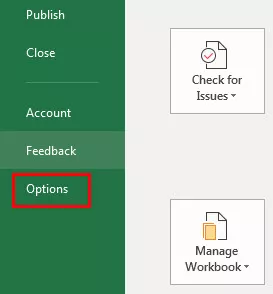
Napsauta Kaavat ja poista jäsennelty kaavaviite käytöstä.










