Miksi Excel ei reagoi virheeseen?
On useita syitä siihen, että excel lopettaa vastaamisen, joten siihen on olemassa erilaisia ratkaisuja. Keskustelemme ratkaisuista esimerkeissä siitä, miten Excel ei vastaa -virhe voidaan ratkaista.
Käsitellään ensin yhteisiä asioita.

# 1 Oletustulostimen vaihtaminen
Tämä on yksi helpoimmista ratkaisuista tämän virheen korjaamiseksi. Aina kun avaamme Excelin uudelleen, se tarkistaa oletustulostimet, koska excel on keskittynyt tulostimiin. Joten aina kun tämä ongelma ilmenee, voimme vaihtaa oletustulostimen. Kuinka tämä tehdään, selitetään seuraavissa vaiheissa:
- Vaihe 1: Avaa Windowsin komento painamalla Windows-näppäintä + R ja avaa ohjauspaneeli kirjoittamalla ohjauspaneeli.
- Vaihe 2: Siirry ohjauspaneelissa laitteisiin ja tulostimiin. Sieltä löydämme vaihtoehdon Microsoft Document XPS Writerille.
- Vaihe 3: Napsauta sitä hiiren kakkospainikkeella ja aseta se oletustulostimeksi.
# 2 Päivitä Excel
Yksi muista syistä, miksi saamme Excelin vastaamattoman virheen, johtuu ehkä siitä, että Excel-versiomme ei ole ajan tasalla. Tämän virheen korjaamiseksi voimme tarkistaa, onko nykyisiä päivityksiä saatavilla. Päivitysten tarkistaminen selitetään alla:
- Vaihe 1: Siirry Koti-välilehden vieressä olevaan tiedosto-välilehteen kohtaan Tilit.
- Vaihe 2: Tilit-kohdassa voimme nähdä tuotetiedot, ja jos exceliä ei päivitetä, löydämme päivitykset nyt päivitysvaihtoehdoista.
- Vaihe 3: Päivitä Excel, ja tämä voi korjata virheen.
# 3 Asenna tai korjaa Excel uudelleen
Napsauta Ohjauspaneelin ohjelman asennuksen poistamisen ohessa Poista asennus, ja Windows avaa vaihtoehdon Excelin korjaamiseen tai poistamiseen.
# 4 Asenna Anti-Virus uudelleen
Joskus virustentorjuntaohjelmat voivat myös aiheuttaa Excelin jumiutumisen tai vastaamatta jättämisen. Virustorjunta auttaa myös korjaamaan viruksen.
Ratkaisut korjaamaan Excelin vastaamaton virhe (esimerkkien avulla)
Tässä alla annetuissa esimerkeissä näytetään, kuinka korjata tämä virhesanoma pysyvästi
Esimerkki # 1 - Kuinka tämä virhe tapahtuu ja kuinka korjaan sen?
- Vaihe 1 - Avaa Excel-tiedosto. Ja kirjoita numero 1 soluun A1 ja 2 soluun A2, kuten alla olevassa kuvakaappauksessa näkyy.

- Vaihe 2 - Kirjoita nyt soluun B1 Excel-peruskaava = Summa (A: A)

- Vaihe 3 - Paina nyt Enter ja katso Excel laskee arvon.

- Vaihe 4 - Kopioi nyt kaava G-sarakkeen viimeiseen soluun ja katso, että excel jäätyy itse laskutoimitukseen. Vaikka napsautamme minnekään, se ei toimi.

Saamme yllä olevan näytön seurauksena. Excel on lakannut vastaamasta. Miksi, koska olemme valinneet laskelmalle kokonaiset 1048576 riviä, joissa ei ollut arvoja. Mutta jonkin ajan kuluttua Excel on tehnyt laskelman.
- Vaihe 5 - Yritä nyt lisätä yksinkertainen toinen kaava mihin tahansa soluun, kuten soluun C3.
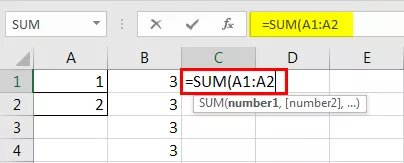
Kun painamme Enter, meillä on seuraava tulos.
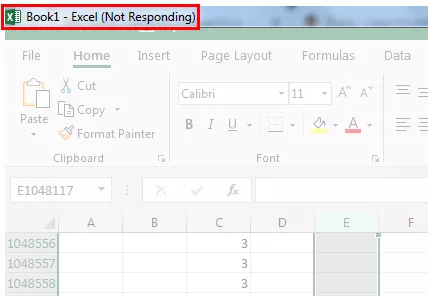
Miksi saamme saman excel-vastauksen? Koska kun painamme enter-näppäintä, Excel laskee uudelleen automaattisesti kaikki Excel-kaavat. Meidän on käännettävä se manuaaliseen laskentaan.
- Vaihe 1 - Siirry Koti-välilehden viereiseen tiedostoon.

- Vaihe 2 - Napsauta Asetukset viimeisessä osassa.

- Vaihe 3 - Excel-asetukset-go-to-kaavoissa,

- Vaihe 4 - Laskentavaihtoehdoissa voimme nähdä, että oletusasetus on Automaattinen,
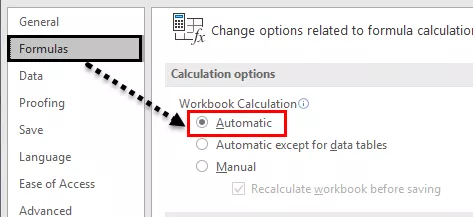
- Vaihe 5 - Tarkista se manuaalisesti ja poista uudelleenlaskennan valinta ennen tallennusta, jotta Excel ei voi laskea uudelleen työkirjaa ennen tallennusta.

Esimerkki # 2 - Poista Excel-apuohjelma korjaamaan Excel ei vastaa virhe.
Joskus kun otamme käyttöön joitain Excel-apuohjelmia, se voi myös aiheuttaa sen, että excel jumiutuu tai ei vastaa. Mutta kun olemme jo ottaneet lisäosan käyttöön ja emme voi avata Excel-työkirjaa, miten avata Excel ja poistaa se käytöstä?
Opimme saman tässä esimerkissä. Tässä esimerkissä aloitamme erinomaisen vikasietotilassa.
- Vaihe 1: Avaa Windows-ikkuna painamalla Windows-painiketta + R,

Open Bar -tyypissä

- Vaihe # 2: Kun painamme OK, se avautuu meille vikasietotilassa. Siirry nyt Tiedosto-välilehteen Koti-välilehden vieressä.

- Vaihe # 3 - Napsauta Asetukset viimeisessä osassa.

- Vaihe # 4 - Excel-asetuksissa voimme nähdä lisäosan toisessa viimeisessä vaihtoehdossa.
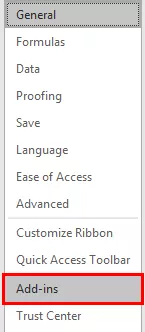
- Vaihe # 5 - Napsauta sitä ja napsauta apuohjelma-ikkunassa Siirry vieressä Hallitse apuohjelmia.

- Vaihe # 6 - Uusi ohjattu ruutu avautuu, mihin olemme valinneet lisäosat.

- Vaihe # 7 - Poista minkä tahansa valitun lisäosan valinta ja napsauta OK.

Yritä nyt avata Excel-tiedosto uudelleen; tämä voi korjata Excelin, joka ei vastaa ongelmaan.
Esimerkki # 3 - Poista ehdollinen muotoilu korjata Excel ei vastaa virhe
Edellä olevissa esimerkeissä olemme nähneet, että kun koko Excel-tiedosto lakkaa vastaamasta tai jumiutuu suurten tietojen tai suuren viitekaavan vuoksi. Mutta voi syntyä tilanne, että meillä on ongelmia Excelin kanssa vastaamatta vain yhteen Excelin laskentataulukosta.
Keskustelkaamme ensin, miten tämä voisi tapahtua; miksi vain yhdessä Excelin laskentataulukossa? Kun käytämme ehdollista muotoilua ja muutamme suuremman tietomäärän oletusmuotoilua, se voi myös saada Excelin lopettamaan vastaamisen tai jumiutumaan, koska ehdollinen muotoilu toimii joissakin käyttäjän tarjoamissa olosuhteissa, jotka ovat yleensä kaavoja.
Valitse Kokonaisdata CTRL + A: lla, mutta suositeltavin tapa valita kokonaisdata laskentataulukosta on napsauttaa alla olevaa painiketta.

Siirry nyt ehdolliseen muotoiluun Koti-välilehdessä Tyylit-osiossa.

Napsauta ehdollista muotoilua; näemme vaihtoehdon selkeistä säännöistä.

Kun napsautamme selkeitä sääntöjä, se antaa meille kaksi vaihtoehtoa selkeistä säännöistä valituista soluista tai koko taulukosta.
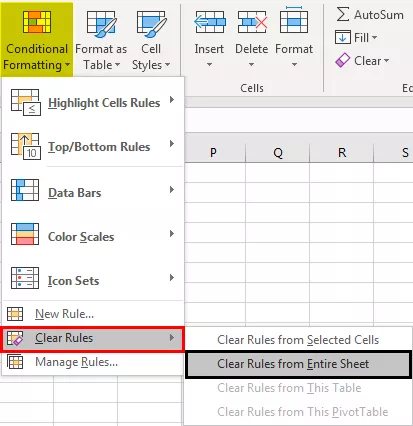
Napsauta tyhjennä säännöt koko taulukosta.
Yllä oleva menetelmä poistaa kaikki laskentataulukossa tehdyt ehdolliset muotoilut, jotka saattavat vianmäärittää excel-ongelman, ei vastata.
Muistettavaa
- Jos meidän on poistettava jotain käytöstä, jotta voimme tulla Excelistä, vastaamatta ongelmaan, avaa Excel vikasietotilassa.
- Asenna aina Excel-versio (32-bittinen, 64-bittinen) tietokoneen kokoonpanon mukaan.
- Yritä siirtää suuria tietoja eri laskentataulukoissa sen sijaan, että pidät ne yhdessä laskentataulukossa.








