Numerointi Excelissä tarkoittaa solun toimittamista numeroille, jotka ovat kuin sarjanumerot joillekin taulukoille. Ilmeisesti se voidaan tehdä myös manuaalisesti täyttämällä kaksi ensimmäistä solua numeroilla ja vetämällä alaspäin taulukon loppuun, mikä Excel täyttää sarjan automaattisesti tai voimme lisää = RIVI () -kaavan avulla rivinumero sarjanumeroksi tietoihin tai taulukkoon.
Numerointi Excelissä
Kun työskentelet Excelin kanssa, on joitain pieniä tehtäviä, jotka on tehtävä toistuvasti, ja jos tiedämme oikean tavan tehdä se, ne voivat säästää paljon aikaa. Lukujen luominen Excelissä on sellainen tehtävä, jota käytetään usein työskenneltäessä. Sarjanumeroilla on erittäin tärkeä rooli Excelissä. Tämä määrittää yksilöllisen identiteetin jokaiselle tietueesi tietueelle.
Yksi tavoista on lisätä sarjanumerot manuaalisesti Exceliin. Mutta voi olla tuskaa, jos sinulla on satojen tai tuhansien rivien tiedot ja sinun on annettava niiden rivinumero.
Tässä artikkelissa käsitellään eri tapoja tehdä se.
Kuinka lisätä sarjanumero automaattisesti Exceliin?
On monia tapoja luoda rivien määrä Excelissä.
- Täyttökahvan käyttäminen
- Fill-sarjan käyttäminen
- ROW-toiminnon käyttäminen
# 1 - Täyttökahvan käyttäminen
Tämä tunnistaa mallin muutamasta jo täytetystä solusta ja käytti sitten sitä nopeasti koko sarakkeen täyttämiseen.
Otetaan alla oleva tietojoukko.

Yllä olevaa aineistoa varten meidän on täytettävä sarja ilman ennätyksiä. Noudata seuraavia ohjeita:
- Kirjoita 1 soluun A3 ja 2 soluun A4.
- Valitse molemmat solut alla olevan kuvakaappauksen mukaisesti.

- Kuten näemme, yllä olevassa kuvakaappauksessa on pieni neliö, joka on pyöristetty punaisella värillä nimeltä Täyttökahva Excelissä.
- Aseta hiiren kohdistin tälle neliölle ja kaksoisnapsauta täyttökahvaa.
- Se täyttää kaikki solut automaattisesti tietojoukon loppuun asti. Katso alla olevaa kuvakaappausta.

- Kun täytekahva tunnistaa kuvion ja täyttää vastaavasti solut tällä kuviolla.
Jos tietojoukossa on tyhjä rivi, täyttökahva toimii vain viimeiseen vierekkäiseen ei-tyhjään riviin asti.
# 2 - Täyttösarjan käyttäminen
Tämä antaa paremman hallinnan tiedoille siitä, kuinka sarjanumerot syötetään Exceliin.
Oletetaan, että opiskelijoiden pisteet ovat alle viisaat.

Noudata seuraavia vaiheita täyttääksesi sarjan Excelissä:
- Kirjoita 1 soluun A3.
- Siirry HOME-välilehdelle. Napsauta muokkausosan Täyttö-vaihtoehtoa alla olevan kuvakaappauksen mukaisesti.

- Napsauta avattavaa Täyttö-painiketta. Siinä on monia vaihtoehtoja. Napsauta Sarja, kuten alla olevassa kuvakaappauksessa näkyy.

- Se avaa valintaikkunan, kuten alla olevassa kuvakaappauksessa näkyy.
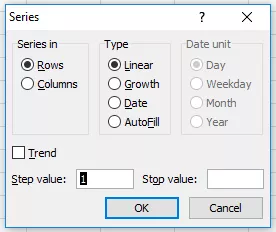
- Napsauta Sarakkeet-osion sarakkeita. Katso alla olevaa kuvakaappausta.

- Kirjoita arvo Pysäytä arvo -kenttään. Tässä tapauksessa meillä on yhteensä 10 tietuetta; kirjoita 10. Jos ohitat tämän arvon, Täytä sarja -vaihtoehto ei toimi.
- Kirjoita OK. Tämä täyttää rivit sarjanumeroilla 1-10. Katso alla olevaa kuvakaappausta.

# 3 - RIVI-toiminnon käyttäminen
Excelissä on sisäänrakennettu toiminto, jota voidaan käyttää myös Excelin rivien numerointiin. Saadaksesi Excel-rivien numeroinnin, kirjoita seuraava kaava alla olevaan ensimmäiseen soluun:

- RIVI-toiminto antaa nykyisen rivin Excel-rivinumeron. Olen vähennetään 3 siitä mahdollisimman Aloitin tietoja 4 : nnen, joten jos tiedot alkaa 2 toisen rivin, vähennä 1 siitä.
- Katso alla oleva kuvakaappaus. Käyttämällä = RIVI () - 3 kaavaa

Vedä tätä kaavaa muille riveille, ja lopputulos näkyy alla.

Tämän kaavan käytön etuna on, että jos poistat tietueen tietojoukostasi, se ei ruuvaa numerointia. Koska ROW-toiminto ei viittaa mihinkään soluosoitteeseen, se säätyy automaattisesti antamaan sinulle oikean rivinumeron.
Muistettavaa Excelin numeroinnista
- Täyttökahva ja Täytä sarja -vaihtoehdot ovat staattisia. Jos siirrät tai poistat tietueesta tietueen tai rivin, rivin numero ei muutu vastaavasti.
- RIVI-funktio antaa tarkan numeroinnin, jos leikkaat ja kopioit tiedot Excelissä.









