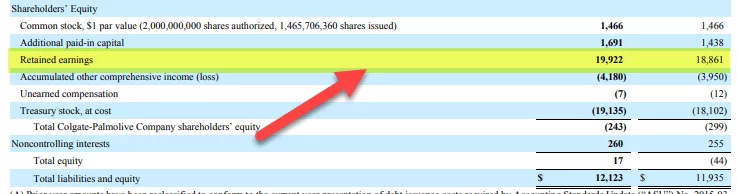Luo raportti Power BI: stä (vaihe vaiheelta)
Power Bi -raportit visualisoidaan paremmin kuin tavalliset raportit, power bi -raporteissa se on yksityiskohtainen visualisointi, joka on annettu tiedoille, tietoihin on tehtävä joitain yhteyksiä raportin tekemiseksi Power bi: ssä, raportit voi olla monisivuinen tai se voi olla yksi sivu ja näillä sivuilla on grafiikkaa.
Jos olet uusi Power BI-visualisointi ja ihmettelet, millaista vaikutusta Power BI voisi tehdä sinun data-analyysiisi, niin tässä artikkelissa näytämme sinulle, kuinka raportteja voidaan valmistella Power BI -tietojen visualisoinnissa.

Raporttien luomiseen tarvitaan tietoja, jotta voit työskennellä, joten voit ladata Excel-työkirjan alla olevasta linkistä, jota käytetään tässä esimerkissä.

Nämä ovat Intiassa tehtyjen luottokorttitapahtumien tiedot. Näiden tietojen avulla luomme hallintapaneelin saadaksesi tietoa tiedoista.
- Vaihe # 1 - Ensimmäinen asia ensin lataa tiedot Power BI: hen käyttämällä Hae tietoja -vaihtoehtoa.

- Vaihe # 2 - Nyt näet ikkunan kuten alla.

- Vaihe # 3 - Luottokorttitapahtumat-laskentataulukon tietotaulukon nimi on "CreditCard", joten olen valinnut vaaditun taulukon toimimaan ja napsauttamalla Lataa nyt ladataksesi tiedot Power BI: hin (se vie jonkin verran aika ladata).
- Vaihe # 4 - "Data" -asettelussa sinun pitäisi nähdä tietotaulukko kuten alla.

- Vaihe # 5 - Kun tiedot on ladattu, sinun on palattava "Raportti" -asetteluun rakentaaksesi Power Bi -raportit ja visualisoinnit.

- Vaihe # 6 - Ensinnäkin meidän on osoitettava, kuinka suuri luottokortin käyttömäärä on vuodessa, käyttämällä "Kortti" -visuaalia.

- Vaihe # 7 - Vedä ja pudota Määrä-sarake kenttiin.

- Vaihe # 8 - Kaupan kokonaissumma on "2 miljardia". Meidän on suunniteltava kortti visualisoinnin parantamiseksi. Ensinnäkin meidän on poistettava luokka ja lisättävä kortille otsikko.
- Vaihe # 9 - Otsikko voidaan lisätä ja alustaa Korttimateriaalin "Muotoile" -osiossa. Sinun on alustettava kortin otsikko alla olevan kuvan mukaisesti.

- Vaihe # 10 - Suunnittele nyt kortin visuaalinen tausta.

- Vaihe # 11 - Aseta nyt kortin reunus.

- Vaihe # 12 - Nyt luku näytetään pyöristettyinä miljardeina, joten lisäämme desimaaleja miljardien sijasta pyöristetyissä laskutuksissa.

- Vaihe # 13 - Kopioi nyt jo suunniteltu kortti näyttämään useita kaupunkeja, jotka ovat mukana tässä tapahtumassa.

- Vaihe # 14 - Jos haluat kuukausittaisen summan visualisoinnin, valitse "Aluekaavio". Lisää Päivämäärä-sarake akseliin ja säilytä vain "Kuukausi" ja lisää "Määrä" -sarake Arvot-sarakkeeseen.

- Vaihe # 15 - Jos haluat lisätä kaavioon jonkin muotoilun, voit lisätä sen "Muotoile" -osioon. Olen alustanut kuten alla.

- Vaihe # 16 - Voit nyt näyttää erilaisia kulutustyyppejä valitsemalla "TreeMap".

- Vaihe # 17 - Meidän on lisättävä arvoja nähdäksesi visuaalisen. Vedä ja pudota "Exp Type" -kohtaan "Group" ja "Summa" -sarakkeesta "Value".

- Vaihe # 18 - Jos haluat lisätä raporttiin jonkin muotoilun, voit lisätä sen "Muoto" -osioon. Olen alustanut kuten alla. Tästä lähtien raporttimme näyttää tältä.

- Vaihe # 19 - Seuraava visualisointi, jota aiomme käyttää, on "Donitsi" -kaavio, joka näyttää eri luottokorttiluokkien tekemän tapahtuman arvon.
- Vaihe # 20 - Valitse ensin "Donits Chart" ja vedä ja pudota sitten "Card Type" kohtaan "Legend" ja "Amount" -sarake "Arvot".

- Vaihe # 21 - Voit suurentaa tai pienentää donitsikaavion sisempää ympyrää "Muotot" -muotoiluosassa.

- Vaihe # 22 - Käytä "Matrix" -visualisointia näyttääksesi kuukausittain eri korttityyppien kulutuksen. Korttityypeissä meillä on neljä erilaista luokkaa, kuten "hopea, allekirjoitus, kulta ja platina". Joten Matrixia käyttämällä voimme luoda yhteenvetoraportin.

Huomautus: Olen tehnyt niin paljon muotoilua tähän taulukkoon, voit ladata Power BI -hallintapaneelin tiedoston alla olevasta linkistä ja soveltaa jokaista muotoilutekniikkaa sovellettuna.
- Vaihe # 23 - Nyt vielä yksi visualisointi, joka meidän on lisättävä, on "Sukupuolen" viisas osuus osuus "Pie" -kaaviosta. Valitse ympyräkaavio visuaalisena ja käytä kenttiä vastaavasti.

- Vaihe # 24 - Jos haluat näyttää kuka korttia käyttää enemmän sukupuolen mukaan, käytä "Viiva- ja klusteroitu sarakekaavio" -toimintoa.

Joten raportin ensimmäinen sivu on valmis ja näyttää kauneudelta.

- Vaihe # 25 - Lisää nyt yksi sivu lisää napsauttamalla Lisää sivu -painiketta.

- Vaihe # 26 - Tämä lisää uuden sivun aktiivisen sivun oikealle puolelle.

Tällä uudella sivulla näytämme kaupankäyntimäärän kaupunkikohtaisesti "Kartta" -kaavion kanssa.
- Vaihe # 27 - Lisää ensin Map-kaavio Power BI: ssä.

- Vaihe # 28 - Valitse nyt Kaupunki ja Määrä sarakkeet nähdäksesi kuplat.

Joten Power BI -raporttimme on käyttövalmis.
Muistettavaa
- Voit käyttää mitä tahansa visuaalista, mutta varmista, mikä sopii käytettäviin tietoihin.
- Kun visuaalinen osa on käytetty, sinun on tehtävä muotoilupinnat, jotta se näyttää kauniilta.
- Keskity aina siihen, miten täytät sivusi läpi käyttämiesi visualisointien koon.