Kuinka palauttaa tallentamattomat Excel-tiedostot? (Askel askeleelta)
Noudata seuraavia ohjeita palauttaaksesi tallentamattomat Excel-tiedostot / työkirjat.
- Vaihe 1: Napsauta aktiivisessa työkirjassa Tiedosto-välilehteä.

- Vaihe 2: Napsauta Hallitse työkirja -kohdan avattavaa luetteloa nähdäksesi vaihtoehdon Palauta tallentamattomat työkirjat.

- Vaihe 3: Napsauta Palauta tallentamattomat työkirjat nähdäksesi luettelon tallentamattomista työkirjoista.

- Vaihe 4: Valitse uusin tiedosto, joka on palautettava; löydät tiedoston päivämäärän ja kellonajan perusteella. Valitse tiedosto ja napsauta "Avaa".
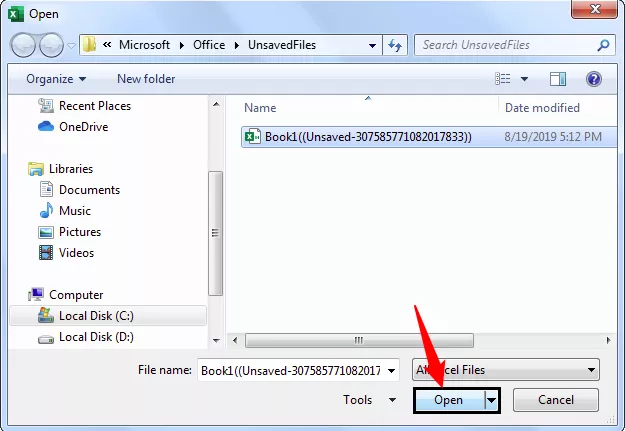
Heti, kun avaat tiedoston, näet vaihtoehdon, jossa lukee ”PALAUTETTU TALLENTAMATON TIEDOSTO”. Valitse täältä Tallenna nimellä -vaihtoehto, jos haluat tallentaa tiedoston haluamaasi kansioon.

Näin voimme palauttaa tallentamattomat työkirjat, jos suljet työkirjan vahingossa.
Huomaa: Tämä toimii antamamme automaattisen palautuksen ajoituksen perusteella. Esimerkiksi, jos automaattisen palautuksen ajoitus on 2 minuuttia ja olet aloittanut työn klo 10.00 aamulla ja työskennellyt 3 minuuttia ja suljet tiedoston tallentamatta sitä. Tässä tapauksessa palautat tiedoston, jossa on vain 2 minuutin työ tiedostossa, koska koska olemme asettaneet automaattisen palautuksen 2 minuutiksi, se on palauttanut tiedoston klo 10.02 ja seuraava palautus tapahtuu klo 10 : 04 AM. Joten olemme sulkeneet tiedoston klo 10.03, joten jäljellä olevaa 1 minuutin työtä ei palauteta.Palauta Excel-tiedoston aiemmat versiot
Kuvittele tilanne, jossa olet aloittanut työn jo tallennetussa työkirjassa klo 16.00 iltapäivällä, olet työskennellyt 20 minuuttia ja yhtäkkiä olet ymmärtänyt, että olet tehnyt jossain vaiheessa virheitä, sanotaanpa klo 04:07 PM. Nyt sinun täytyy palata tiedostoon 16:07; miten palautat tämän tiedoston?
Tämä on mahdollista myös automaattisen palautusvaihtoehtomme perusteella. Jos automaattisen palautuksen aika on 4 minuuttia, excel tallentaa Excel-versioita joka toinen minuutti, joten voimme palauttaa tiedoston tämän ajoituksen perusteella.
- Vaihe 1: Siirry Tiedosto-välilehteen.

- Vaihe 2: Siirry INFO-kohtaan.

- Vaihe 3: Nyt näet Hallitse versioita -vaihtoehdon; vieressä näemme kaikki aiemmin tallennetut tiedostot.

Muistettavaa
- Aseta automaattisen palautuksen ajaksi 2 minuuttia, jotta saat usein varmuuskopiot aikaväleistä.
- Jos tiedot ovat valtavat, niin mitä vähemmän aikaa asetat, sitä enemmän aikaa kuluu työkirjan tallennuksen aikana.
- Vanhojen Excel-tiedostojen automaattinen palautus toimii vain jo tallennetulle Excel-tiedostolle.









