Vlookup on funktio, jota voidaan käyttää viittaamaan sarakkeisiin samasta taulukosta tai voimme käyttää sitä viittaamaan siihen toisesta laskentataulukosta tai toisesta työkirjasta, viitesivu on sama kuin viitesolu, mutta taulukon taulukko ja hakemistonumero valitaan eri työkirja tai erilainen laskentataulukko.
Kuinka Vlookup toiselta taulukolta / työkirjasta?
Me kaikki tiedämme VLOOKUP-toiminnon perusteet Excelissä. Todennäköisesti aloittelijoille, sinun täytyy olla harjoitellut kaavaa samasta taulukosta. Tietojen noutaminen toisesta laskentataulukosta tai toisesta työkirjasta on hieman erilaista VLOOKUP-toiminnolla excelissä.
Katsotaanpa, miten VLOOKUPia käytetään toisesta taulukosta ja miten sitä voidaan sitten käyttää toisessa työkirjassa.
# 1 - VLOOKUP toisesta taulukosta, mutta sama työkirja
Kopioi nyt tulostaulukko toiselle laskentataulukolle samalla työkirjalla.
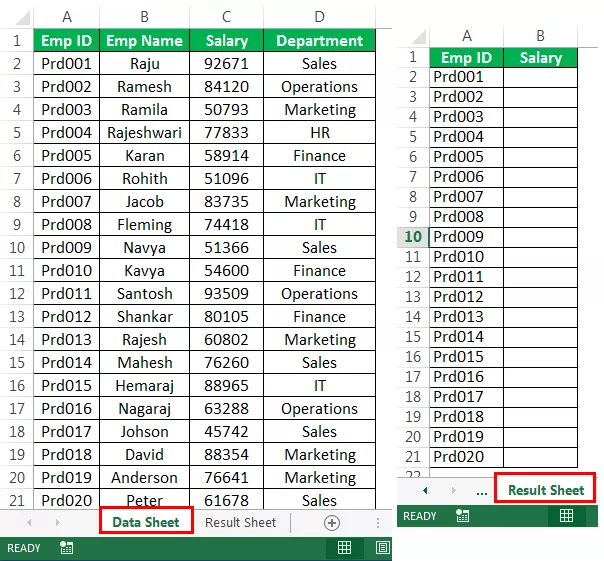
Kun tulos, Sheet avaa PHAKU kaava ja valitse hakuarvollesi solu A2.

Nyt taulukko on eri arkilla. Valitse tietolomake.
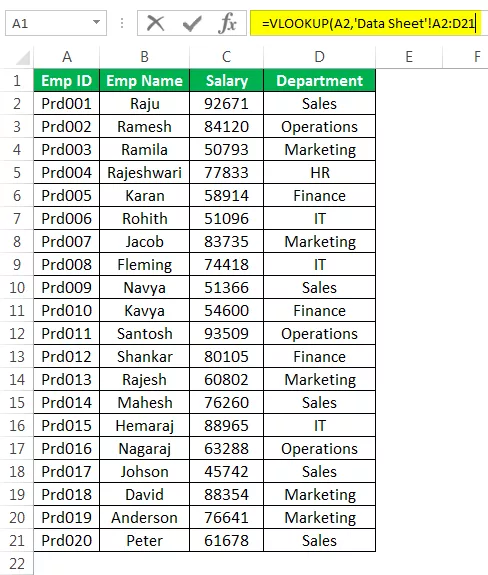
Katso nyt taulukon taulukon kaavaa. Se ei sisällä vain taulukon viitteitä, mutta se sisältää myös taulukon nimen.

Huomaa: Täällä meidän ei tarvitse kirjoittaa taulukon nimeä manuaalisesti. Heti kun toisen laskentataulukon solu on valittu, se näyttää automaattisesti taulukon nimen ja kyseisen taulukon soluviitteen.
Kun olet valinnut alueen eri laskentataulukoilta, lukitse alue kirjoittamalla F4-näppäin.

Nyt sinun ei tarvitse palata takaisin todelliseen laskentataulukkoon, jossa käytät kaavaa pikemminkin tässä itse. Voit lopettaa kaavan. Kirjoita sarakkeen viitenumero ja alueen hakutyyppi.

Saimme tulokset toisesta laskentataulukosta.

# 2 - VLOOKUP eri työkirjasta
Olemme nähneet, miten tiedot voidaan hakea toisesta laskentataulukosta samasta työkirjasta. Nyt näemme, miten tiedot haetaan toisesta työkirjasta.
Minulla on kaksi työkirjaa; yksi on Data Workbook & Result Workbook.

Vuodesta työkirja, olen hakemalla tiedot Tulos työkirja.
Vaihe 1: Avaa Tulos-työkirjan VLOOKUP-toiminto ja valitse hakuarvo .

Vaihe 2: Siirry nyt päätietokirjaan ja valitse taulukko.

Voit vaihtaa kaikkien avattujen Excel-työkirjojen välillä painamalla Ctrl + Sarkain .
Taulukko ei sisällä pelkästään taulukon aluetta, vaan myös sen, mutta se sisältää myös työkirjan nimen, laskentataulukon nimen ja tietokonealueen.
Meidän on lukittava taulukko tähän. Excel itse lukitsi taulukon taulukon automaattisesti.

Mainitse sarakkeen indeksinumero ja alueen haku, jotta saat tuloksen.
Sulje nyt päätyökirja ja katso kaava.

Se näyttää viittaamamme Excel-tiedoston polun. Se näyttää täydelliset tiedostojen ja alitiedostojen nimet.
Saimme tulokset.

Muistettavia asioita toisesta taulukosta (sama tai eri työkirja) Excel Vlookupista
- Meidän on lukittava taulukon matriisialue, jos haet tietoja samasta laskentataulukosta tai eri laskentataulukoista, mutta samasta työkirjasta.
- Meidän on lukittava taulukon matriisialue, kun kaavaa sovelletaan toiseen työkirjaan. Kaava tekee siitä absoluuttisen viitteen.
- Poista aina VLOOKUP-kaavat, jos haet tietoja toisesta työkirjasta. Jos poistat työkirjan vahingossa, menetät kaikki tiedot.
Voit ladata tämän Vlookupin toisesta taulukosta tai työkirjan Excel-mallista täältä - Vlookup toisesta taulukosta Excel-mallista.









