Kuinka lisätä painike Exceliin
Excelin painikkeet ovat yhden napsautuksen komentoja, jotka lisätään tietyn tehtävän suorittamiseksi meille, painikkeita käytetään makroissa ja se voidaan lisätä ottamalla kehittäjän välilehti käyttöön. Excelin lisäyslomakkeen ohjaimista löydämme painikkeen välilehden ja sitten piirrämme painikkeen laskentataulukolle, normaalisti painike on suunnittelutilassa, mutta koodauksen jälkeen voimme poistaa sen ja käyttää sitä.
Kun käytät lisäysvaihtoehtoa, sinun on ensin lisättävä kehittäjävaihtoehto Excel-valintanauhaan.
Vaiheet kehittäjävaihtoehdon lisäämiseksi Excel-nauhaan
- Vaihe # 1 - Siirry tiedostoon vaihtoehto ja napsauta vaihtoehto tiedostovaihtoehdon alareunassa:

- Vaihe # 2 - Kun napsautat Vaihtoehto, se ottaa käyttöön yhden valintaikkunan ja mukauttaa nauhaa Excelissä:

- Vaihe # 3 - Nyt voit nähdä niin paljon vaihtoehtoja mukautetun nauhan välilehdessä; Napsauta kehittäjän vieressä olevaa valintaruutua, joka ottaa kehittäjävaihtoehdon käyttöön Excel-valintanauhassasi:
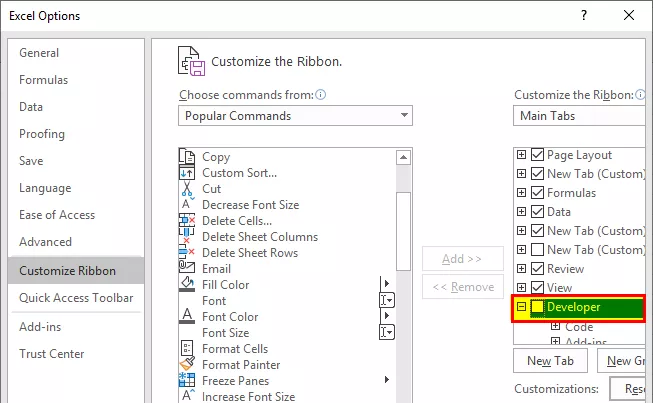
- Vaihe # 4 - Kun tarkistat kehittäjävaihtoehdon, vahvista sama napsauttamalla Ok:

- Vaihe # 5 - Nyt voit nähdä kehittäjä-välilehden Excel-nauhavaihtoehdossa alla esitetyllä tavalla:

Kuinka käyttää Lisää-painike-vaihtoehtoa Excelissä?
Excel-lisäyspainiketta käytetään, jos haluat lisätä ohjausobjektin asiakirjoihisi, esimerkiksi valintaruutu, vierityspainike jne.
- Vaihe # 1 - Valitse tiedot ja järjestä tiedot vaatimuksen mukaan.

- Vaihe # 2 - Siirry Kehittäjä-välilehteen ja valitse välilehden alapuolelta lisäysvaihtoehto.

- Vaihe # 3 - Napsauta lisäystä ja katso, mitä vaihtoehtoa tiedoissasi vaaditaan:

- Vaihe # 4 - Napsauta valintaruutu vaihtoehto; sen avulla voit luoda valintaruudun taulukkoon, missä sitä tarvitaan:

- Vaihe # 5 - Napsauta tietosi solua, johon haluat lisätä valintaruudun tietoihisi. CheckBox-ohjausobjekti näkyy vain lähellä tätä paikkaa; jos haluat, voit säätää laatikkoa vaatimuksesi mukaan.

- Vaihe # 6 - Jos haluat poistaa tai muokata tekstiä "Valintaruutu 1", joka luotiin, napsauta hiiren kakkospainikkeella valintaruutua ja valitse teksti ja poista se tai muokkaa vaatimuksen mukaisesti. Voit tehdä myös yhden vaihtoehtoisen asian, napsauta vain valintaruutua ja valitse Muokkaa.

- Vaihe # 7 - Kopioi kaikkien sarakkeiden lähtöselvitys vetämällä Sarake B1 -valintaruutu kaikkiin välilehtiin tai liitä sama soluihin painamalla Ctrl + D.

- Vaihe # 8 - Nyt näet saman valintaruudun näkyy kaikissa soluissa:

- Vaihe # 9 - Nyt voit helposti käyttää valintaruutua napsauttamalla valintaruutua, jos olet tehnyt tehtävän vai ei:

- Vaihe # 10 - Jos haluat poistaa valintaruudun vaihtoehdon laskentataulukosta, paina hiiren kakkospainikkeella, valitse solu ja paina poista.

Kuinka lisätä lisää ohjaimia Exceliin?
- Vaihe # 1 - Jos haluat lisätä hallintaa lisäysvälilehdessä, napsauta lisää ohjausvaihtoehtoa:

- Vaihe # 2 - Kun napsautat lisää hallintaa, se avaa valintaikkunan, kuten alla on esitetty:

- Vaihe # 3 - Napsauta lisättävää ohjainta ja napsauta OK, ja se näkyy automaattisesti lisäyspainikkeen Excel-välilehdessä.

Kuinka muotoilla ohjaustoiminto Excel-taulukossa?
- Vaihe 1 - Valitse ohjausvaihtoehto, jonka olet lisännyt excel-taulukkoon:

- Vaihe # 2 - Napsauta oikealla ja siirry muotoilun hallinta:

- Vaihe # 3 - Kun napsautat muodon hallintaa, se avaa yhden valintaikkunan, kuten alla on esitetty:

- Vaihe # 4 - Siirry väreihin ja viivoihin valitaksesi laatikkosi väri ja viiva.
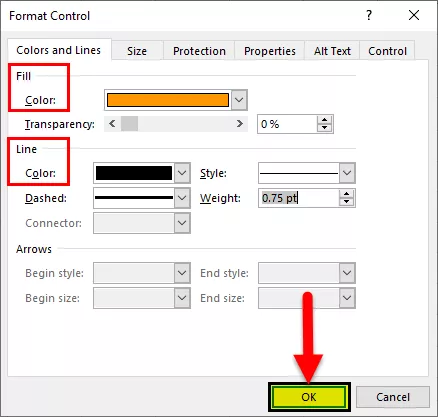
- Vaihe # 5 - Napsauta OK, saat värin ohjausvaihtoehtoosi:

Muotoiluvaihtoehdossa voit muotoilla väriä ja viivoja, ohjauksen kokoa, suojata hallintaa (Lukittu tai lukita teksti), jotta kukaan ei voi muuttaa asetusta, objektin sijoittaminen alt = "" Teksti ja hallinta.
Muistettavaa
- Kun asetat painikkeen Exceliin, tarkista aina, mikä vaihtoehto tarvitaan tiedoissasi.
- Varmista aina, että säätimen tulee olla helposti luettavissa olevaa kokoa, kun asetat painikkeen Exceliin.
- Kun lisäät painikkeen Exceliin, voit lisätä vain yhden valintaruudun tai Asetukset-painikkeen kerrallaan.
- Tehdäksesi sen nopeammin, kun olet lisännyt ensimmäisen ohjausobjektin, napsauta oikealle ja valitse Kopioi ja liitä ohjausobjekti.
- Varmista aina, että Kehittäjä-välilehti otetaan käyttöön, jos painike on lisätty Exceliin.
- Ohjaimen sisällä olevan vaihtoehtopainikkeen kokoa ja sen erottamista siihen liittyvästä sisällöstä ei voida säätää.
- Älä ylitä ohjausvaihtoehtoa, kun asetat painikkeen Exceliin.
- Kun lisäät nappia, varmista aina tekstin kirjoittaminen, ja painikkeen koon tulee olla melkein sama.
- Älä käytä laatikkolinjaa paksuna, koska se ei näe mitä painikkeessa näkyy.
- Kun asetat painikkeen exceliin, muista aina tehdä hallintavaihtoehtosi toteuttamiskelpoinen, jotta kaikki ymmärtävät saman ja voivat löytää Excel-taulukosi tiedot hyödyllisiksi.









