Excel VBA Tallenna nimellä
VBA Save As -menetelmää käytetään Excel-tiedoston tallentamiseen tiettyyn sijaintiin. Voit tallentaa työkirjan vba-koodilla käyttämällä objektin työkirjaa SaveAs-funktiolla.
Kaiken kovan työn jälkeen, jonka olemme tehneet työkirjassa, tallennamme sen, eikö vain? On tuskallista menettää tietoja, joihin olemme työskennelleet. Meillä on kahdenlaisia tallennuksia Excelissä tai missä tahansa tiedostossa; yksi on "Tallenna" ja toinen "Tallenna nimellä". Ctrl + S on suosittu pikanäppäin, koska Ctrl + C & Ctrl + V ympäri maailmaa. Mutta se ei ole niin tuttu käsitteestä "Tallenna nimellä". Tavallisessa laskentataulukossa pikanäppäin Tallenna nimellä -tiedosto on F12- näppäin. Myös VBA: ssa voimme tallentaa tiedoston nimellä " Tallenna nimellä ".

Mitä VBA Save As -toiminto tekee?
Se on yleinen tehtävä säästää työtä automaatioprosessissa. Kaiken työn jälkeen haluamme tallentaa tiedoston.
Työkirjat ("Myynti 2019.xlsx"). Tallenna
Tämä koodi luki työkirjan, jonka nimi on ”Myynti 2019.xlsx”.
Vastaavasti työstetyn työkirjan kopiointi voidaan luoda käyttämällä Tallenna nimellä -menetelmää.

- Tiedostonimi: Mikä on sen tiedoston nimi, jonka haluat antaa. Tämä tulisi yhdistää tiedostokanavan polkuun.
- Tiedostomuoto: Mikä on tallennettavan tiedoston muoto.
- Salasana: Haluatko antaa salasanan tallennustiedostolle.
- Write Res Password: Mainitse varattu salasana työkirjaan.
Mielestäni nämä parametrit ovat riittäviä ymmärtämään Tallenna nimellä -menetelmää.
Kuinka käyttää Tallenna nimellä -toimintoa?
Esimerkki 1
Tallennamme työkirjan oikein, joten on tärkeää mainita työkirjan nimi ja sen laajennus Tallenna nimellä -menetelmän käyttämiseksi. Mainitse siis tallentamasi työkirja.
Koodi:
Sub SaveAs_Example1 () -työkirjat ("Myynti 2019.xlsx"). End Sub
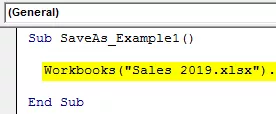
Käytä nyt Tallenna nimellä -menetelmää.
Koodi:
Sub SaveAs_Example1 () -työkirjat ("Myynti 2019.xlsx"). SaveAs End Sub

Tunnista nyt, mihin haluat tallentaa.
Koodi:
Sub SaveAs_Example1 () Työkirjat ("Myynti 2019.xlsx"). SaveAs "D: Article 2019 End Sub
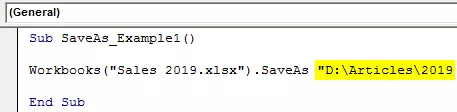
Laita nyt taaksepäin viiva ja kirjoita tiedostonimi toiveesi mukaan tiedostopääte.
Koodi:
Sub SaveAs_Example1 () Työkirjat ("Myynti 2019.xlsx"). SaveAs "D: Article 2019 My File.xlsx" End Sub

Mainitse nyt tiedostomuoto nimellä "xlWorkbok".
Koodi:
Sub SaveAs_Example1 () Työkirjat ("Myynti 2019.xlsx"). Tallenna nimellä "D: Article 2019 My File.xlsx", FileFormat: = xlTyökirjan loppuosa

Ok, olemme valmiit. Se tallentaa tiedoston D-asemaan> Kansion nimi (artikkelit)> Alikansion nimi (2019).
Esimerkki 2
Tallenna kaikki avatut työkirjat
Oletetaan, että työskentelet 10 työkirjan kanssa tietokoneellasi. Haluat luoda varmuuskopion näistä työkirjoista tallentamalla ne tietokoneelle yhtenä kopiona. Kun haluat työskennellä useamman kuin yhden työkirjan kanssa, on tarpeen käyttää silmukoita.
Alla oleva koodi auttaa sinua tallentamaan kaikki työkirjat kopiona.
Koodi:
Sub SaveAs_Example2 () Himmennä Wb työkirjana jokaiselle työkirjan ActiveWorkbookin Wb: lle.SaveAs "D: Article 2019 " & ActiveWorkbook.Name & ".xlsx" 'Vaihda tiedostopolku Seuraava Wb End Sub

Jos haluat valita oman kansion polun, voit käyttää tätä koodia.
Koodi:
Sub SaveAs_Example3 () Himmennä FilePath-merkkijonoa FilePath = Application.GetSaveAsFilename ActiveWorkbook.SaveAs-tiedostonimi: = FilePath & ".xlsx", FileFormat: = xlOpenXMLWorkbook End Sub

Heti kun suoritat tämän koodin F5-näppäimellä tai manuaalisesti, se pyytää sinua valitsemaan kohdekansion polun, valitsemalla ja napsauttamalla OK. Se tallentaa tiedoston.








