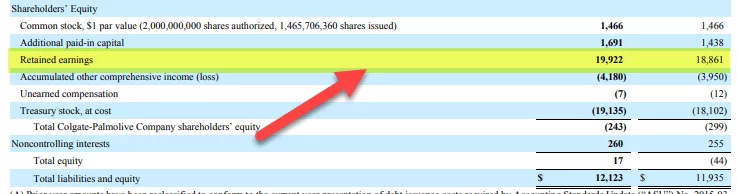Sarakekirje numeroon Excelissä
Selvittää, missä rivissä olet, on niin helppoa kuin haluat, mutta miten kerrot, missä sarakkeessa olet tällä hetkellä. Excelissä on yhteensä 16384 saraketta, jotka Excelissä on aakkosmerkeillä. Oletetaan, että jos haluat löytää sarakkeen CP, miten kerrot?
Kyllä, on melkein mahdotonta selvittää sarakkeen numero Excelissä. Ei kuitenkaan syytä huoleen, koska Excelissä meillä on sisäänrakennettu funktio nimeltä COLUMN in excel, joka kertoo tarkan sarakkeen numeron, jossa olet juuri nyt, tai löydät myös toimitetun argumentin sarakkeen numeron.

Kuinka löytää sarakkeen numero Excelistä? (esimerkkien kanssa)
Esimerkki 1
Hanki nykyinen sarakenumero käyttämällä Excelin Sarake-toimintoa.
- Olen avannut uuden työkirjan ja kirjoittanut joitain arvoja laskentataulukkoon.

- Oletetaan, että olet solussa D7 ja haluat tietää tämän solun sarakkeen numeron.

- Kirjoita nykyinen sarakkeen numero kirjoittamalla COLUMN-funktio excel-soluun äläkä välitä mitään argumenttia; sulje vain kiinnike.

- Paina Enter-näppäintä, jolloin nykyinen sarakkeen numero on Excelissä.

Esimerkki 2
Hanki sarakemäärä erilaista solua käyttämällä sarakkeen funktiota Excelissä
Nykyisen sarakkeen saaminen ei ole vaikein tehtävä ollenkaan. Oletetaan, että jos haluat tietää solun CP5 sarakkeen numeron, kuinka saat kyseisen sarakkeen numeron.
- Kirjoita mihin tahansa soluun COLUMN-funktio ja välitä määritetty soluarvo.

- Paina sitten Enter ja se palauttaa CP5: n sarakkeen numeron.

Olen käyttänyt COLUMN-kaavaa solussa D6 ja välittänyt argumentin CP5: ksi, ts. CP5-solun soluviitteeksi. Toisin kuin normaali soluviite, se ei palauta arvoa solussa CP5; pikemminkin se palauttaa CP5: n sarakkeen numeron.
Joten solun CP5 sarakkeen numero on 94.
Esimerkki 3
Hanki kuinka monta saraketta on valittu alueella käyttämällä sarakkeiden toimintoa Excelissä.
Nyt olemme oppineet saamaan nykyisen solusarakkeen numeron ja määritetyn solusarakkeen numeron Excelissä. Kuinka kerrot, kuinka monta saraketta on valittu alueella?
Meillä on Excelissä toinen sisäänrakennettu funktio nimeltä COLUMNS-funktio, joka voi palauttaa kaavojen alueella valittujen sarakkeiden määrän.

Oletetaan, että haluat tietää, kuinka monta saraketta on alueella C5 - N5.
- Avaa missä tahansa soluista kaava COLUMNS ja valitse alueeksi C5 - N5.

- Paina Enter saadaksesi halutun tuloksen.

Joten olemme valinneet 12 saraketta alueelle C5 - N5.
Tällä tavoin käyttämällä Excelin SARAKE & SARAKKEET-funktiota voimme saada kaksi erilaista tulosta, jotka voivat auttaa meitä laskelmissa tai tunnistaa tarkan sarakkeen käsitellessäsi valtavia aineistoja.
Esimerkki 4
Vaihda soluviittauslomake R1C1-viitteiksi
Excelissä oletusarvoisesti meillä on soluviittauksia, ts. Kaikki rivit on esitetty numeerisesti ja kaikki sarakkeet aakkosjärjestyksessä.

Tämä on meille tuttu tavanomainen laskentataulukorakenne. Soluviittaus aloitetaan sarakkeen aakkosella ja sen jälkeen rivinumeroilla.
Kuten olemme oppineet aikaisemmin artikkelissa, sarakkeen numeron saamiseksi meidän on käytettävä COLUMN-funktiota. Entä sarakkeiden otsikoiden muuttaminen aakkosista numeroiksi kuten riviotsikot, kuten alla oleva kuva.

Tätä kutsutaan ROW-COLUMN -viitteeksi Excelissä. Katsokaa nyt alla olevaa kuvaa ja viitetyyppiä.

Toisin kuin tavallisessa soluviitteessä, tässä viite alkaa rivinumerolla, jota seuraa sarakkeen numero, ei aakkoset.
Noudata seuraavia ohjeita vaihtaaksesi sen R1C1-viitetyyliin.
- Siirry kohtaan TIEDOSTO ja VALINNAT.

- Siirry kohtaan KAAVAT kohdassa VALINNAT.

- Kun työskentelet kaavojen kanssa, valitse valintaruutu R1C1 Reference Style ja napsauta ok.

Kun napsautat ok, solut muuttuvat R1C1-viitteiksi, kuten yllä on esitetty.
Muistettavaa
- R1C1-soluviite on harvoin seurattu soluviite Excelissä. Voit hämmentyä helposti alussa.
- Normaaleissa soluviittauksissa näemme ensin sarakkeen aakkoset ja seuraavana rivinumeron. Mutta R1C1-soluviittauksissa rivin numero tulee ensin ja sarakkeen numero.
- COLUMN-toiminto voi palauttaa sekä nykyisen sarakkeen että toimitetun sarakkeen numeron.
- R1C1-soluviittauksen avulla on helppo löytää sarakkeen numero helposti.