Excel Lisää sarakkeita
Joskus tiedot voivat olla muodossa, jossa kaikki rivit ja sarakkeet on jäsennelty. Oletetaan kuitenkin, että huomaat, että unohdit lisätä / lisätä sarakkeen tai poistaa sarakkeen. Voit myös piilottaa joitain rivejä ja sarakkeita ja pystyä tarvittaessa piilottamaan ne. Rivien tai sarakkeiden siirtäminen on toinen tehtävä, jonka haluat suorittaa joskus. Excel tarjoaa sinulle mahdollisuuden tehdä kaikki nämä tehtävät tietotaulukossa. Näistä ominaisuuksista tulee yhä tärkeämpiä.
Joten kysymys kuuluu, miten suoritamme nämä tehtävät?

Kuinka lisätä / lisätä sarakkeita Exceliin?
Esimerkki 1
Oletetaan, että sarakkeissa A ja B on etu- ja sukunimitiedot. Oletetaan, että haluat lisätä keskimmäisen nimen. Näytän alla vaiheet molemmille lisäyksille ja poistamiselle, koska ne ovat melkein samanlaisia.
Noudata seuraavia ohjeita sen suorittamiseksi:
Ensinnäkin liität kuvakaappauksen viitteellesi:

Oletetaan, että haluat lisätä sarakkeen ennen saraketta B.
Voit tehdä tämän napsauttamalla Excel-valintanauhan Koti-välilehden Solut-ryhmässä Lisää. Pudotusvalikko tulee näkyviin heti, kun napsautat sitä. Valitse siitä Lisää taulukon sarakkeet.

Muista, että ennen kuin napsautat Lisää välilehti -sarakkeita, sinun on oltava sen sarakkeen solussa, jota ennen haluat lisätä sarakkeen.
Meidän pitäisi esimerkiksi olla sarakkeen B solussa, kun napsautamme Lisää teräs sarakkeita, koska haluamme lisätä sarakkeen ennen saraketta B. Näet, että sarake on lisätty.

Esimerkki # 2 - Pikavalinta- ja vaihtoehtoiset asetukset
Nyt yleinen huomautus joidenkin pikakuvakkeiden käytöstä. Tässä, jos näet tarkkaan, kun napsautat Lisää- painiketta ja luettelo tulee näkyviin, näet, että " Lisää taulukon sarakkeet" -kohdassa C on alleviivattu, mikä tarkoittaa, että " C" voidaan käyttää pikanäppäin sille.
Vaihtoehtoinen vaihtoehto sarakkeen lisäämiseksi on, napsauttamalla “ Lisää” ja painamalla sitten näppäintä ” C” . Tämän pitäisi myös tehdä se. Kun haluat lisätä rivejä, se napsauttaa " Lisää" ja paina sitten " R" näppäimistöltä.
Vaihtoehtoinen ratkaisu “ Excel-sarakkeiden lisääminen” on, että olet läsnä missä tahansa sen sarakkeen solussa, jota ennen haluat lisätä. Napsauta sitten hiiren kakkospainikkeella ja napsauta Lisää.

Näyttöön tulee valintaikkuna. Valitse sitten " Koko sarake" kyseisestä valintaikkunasta, jos haluat lisätä sarakkeen, tai valitse " Koko rivi", jos aiot lisätä rivin.

Voit nähdä, että sarake on lisätty ennen Sukunimi -saraketta.

Tätä vaihtoehtoa varten pikakuvake, kuten aiemmin mainitsimme, painaa näppäintä ' c' ja paina sitten Enter (napsauttamalla hiiren kakkospainikkeella sarakkeessa olevaa solua, jota ennen haluamme lisätä, ja napsauttamalla sitten Lisää).
Lisäksi toinen vaihtoehto on valita koko sarake, jota ennen haluat lisätä sarakkeen. Napsauta sitten hiiren kakkospainikkeella ja valitse Lisää.

Katso tästä vaihtoehdosta, että ” Insert” -kohdassa on ” I” alleviivattu. Joten pikakuvake on valita asianmukainen sarake, napsauttaa sitä hiiren kakkospainikkeella ja painaa “ I.” Tämän pitäisi tehdä Excel-sarakkeen lisääminen.
Vastaavasti voit tehdä tämän rivien lisäämiseksi valitsemalla koko rivi, jota ennen haluat lisätä. Napsauta sitten hiiren kakkospainikkeella ja valitse Lisää.

Esimerkki 3
Piilota ja piilota rivit ja sarakkeet
Valitse haluamasi rivit tai sarakkeet, napsauta hiiren kakkospainikkeella ja valitse sitten Piilota.
Valitse esimerkiksi piilotettavat sarakkeet, napsauta hiiren kakkospainikkeella ja valitse Piilota- vaihtoehto.

Valitse rivit, jotka haluat piilottaa, napsauta hiiren kakkospainikkeella ja valitse Piilota- vaihtoehto.

Toinen vaihtoehto on alla olevan kuvan mukainen, valitse asiaankuuluvat rivit tai sarakkeet ja seuraa kuvakaappausta.
Siirry Muotoile-välilehteen , valitse Piilota ja piilota -vaihtoehdosta Piilota sarakkeet.

Piilottamisen estämiseksi sinun on noudatettava samankaltaisia ohjeita, paitsi että sinun on valittava rivit tai sarakkeet ennen ja jälkeen niiden rivien tai sarakkeiden, jotka haluat näyttää. (esim. tässä sarakkeiden B & C piilottamiseksi piilotetaan A ja D).

Samanlaiset vaiheet, kuten yllä on esitetty, paitsi napsauttamalla ' Piilota' , napsautat ' Piilota ' .

Rivin tai sarakkeen siirtäminen Excelissä
Oletetaan, että haluan nähdä sukunimi -sarakkeen ensin. Katso kuinka teemme sen, selitetään kuvakaappauksella.
Valitse siirrettävä sarake ja Leikkaa se.

Napsauta sitten hiiren kakkospainikkeella saraketta, johon haluat liittää. Saat vaihtoehdon Lisää leikatut solut .

Toinen vaihtoehto on alla:
Napsauta Lisää solut -vaihtoehdossa Lisää leikatut solut.

Sarake siirretään valittuun paikkaan ja oikealla olevat sarakkeet siirtyvät oikealle.

Rivien lisääminen ja poistaminen Excelissä
Aloitetaan lisäämällä. Oletetaan, että olet kiinnostunut lisäämään rivi Ravin perään (ts. Rivi 2). Kuinka sitten teemme sen?
Valitse mikä tahansa solu sen jälkeen olevasta rivistä, ts. Rivi 3. Siirry Koti-välilehden Lisää-vaihtoehtoon ja napsauta Lisää taulukkorivit.
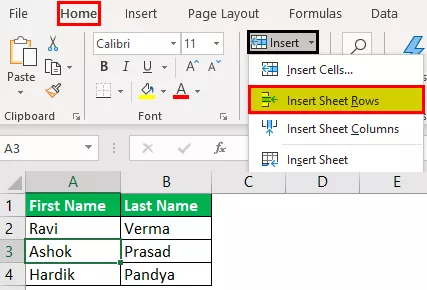
Lisätään uusi rivi rivin 2 alle.

Katsotaan nyt arkin rivin poistamisesta. Oletetaan, että olet kiinnostunut poistamaan edellisessä vaiheessa lisäämäsi rivin.
Valitse mikä tahansa solu sen jälkeen olevasta rivistä, ts. Rivi 3. Siirry Koti-välilehden Poista-vaihtoehtoon ja napsauta Poista taulukkorivit.

Voit nähdä, että tyhjä rivi poistetaan.








